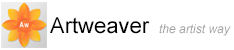Turning Brushes into Cloners
Artweaver offers two ways to use other brushes as Cloners:
- The Clone Color button
- The Clone Method
Using Clone Color
You can turn almost any brush into a cloner with the Clone Color button. The Clone Color button causes a brush to pick up color from the source image while staying true to its own stroke nature.
To use Clone Color
- Choose Main Window menu -> Window -> Show Color to display the Color palette
- Click the Clone Color button
 on the Color palette
on the Color palette
|
|
If you change brushes while cloning images, you must click the Clone Color button |
Choosing a Clone Method
You can turn almost any brush into a clone variant by setting its method to Clone on the Brush editor and choosing the Clone method category appropriate to the intended media style.
Because the clone methods use a full set of pixels from the original document for each brush, you get a truer copy of the original than you might by using the Clone Color option. Unlike the Clone Color option, the clone methods preserve the original image texture in the clone.
To choose a clone method
- In the Tools palette, click the Brush tool

- On the property bar, click the Brush settings button
 . The Brush editor is expanded
. The Brush editor is expanded
- Click the tab General on the Brush editor
- Choose from the Method box Clone
- Choose from the Category box a category appropriate to the intended media style