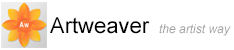Selections
A variety of tools and commands for creating selection in a document are available. Each time you create a new selection, the old one is deactivated.
You can use selections in several ways:
- To constrain brush strokes
- To isolate an area of the canvas for applying an image effect
- To choose the area of the canvas you want to cut or copy
You can save and reload selections. Loading a selection reactivates it on the canvas.
Artweaver uses Pixel-based selections which are defined at the pixel level. Pixel-based selections provide 256 levels of protection to the canvas. Each pixel in the selection sets a level of protection for its corresponding color pixel in the RGB image. Opaque areas of the selection provide 100% protection and prevent brush strokes and effects from marking the canvas. Clear areas of the selection provide no protection and allow brush strokes and effects to mark the canvas. Where the selection is shaded, or semitransparent, brush strokes and effects are partially applied. This lets you paint and apply effects with varying levels of intensity within a selection.
Turning Selections Off
To turn off a selection
- Choose Main Window menu -> Select -> Deselect
Inverting Selections
Inverting a selection switches the selected and nonselected areas.
To invert a selection
- Choose Main Window menu -> Select -> Inverse
Softening the edges of selections
You can soften the edges of a selection by anti-aliasing or feathering. Anti-aliasing smooths the edges of a selection by modifying the color transition between the pixels. Feathering, on the other hand, softens the edges by gradually increasing the transparency of the pixels along the edge of the selection.
To create a selection with anti-aliasing
- In the Tools palette, select one of the selection tools
- On the property bar, enable the Anti-aliased check box
- Create a selection
To feather the edge of a selection
- Choose Main Window menu -> Select -> Feather
- In the Feather dialog box, specify the number of pixels that you want to feather
Expanding or contracting selections
You can expand or contract a selection by a set number of pixels.
To expand or contract a selection
- Choose Main Window menu -> Select -> Modify
- In the Modify dialog box, adjust any of the following settings:
- Command to expand or contract a selection
- Modify by to specify the number of pixels
- Click OK