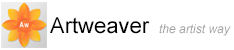Creating Selections
Creating Shaped Selections
You can create rectangular selections, oval selections, or freehand selections and you can also select the entire canvas.
To select an area
|
To select |
Do the following |
|
An oval area |
Choose the Shape Selection tool |
|
A rectangular area |
Choose the Shape Selection tool |
|
A freehand area |
Choose the Lasso tool |
|
The entire canvas |
Choose Main Window menu -> Select -> All. |
|
|
When working with the Shape Selection tool, you can constrain your selection to a square or a circle by holding down |
|
|
If you draw an open path with the Lasso tool, Artweaver connects the endpoints with a straight line before creating the selection. |
Creating Selections Automatically
The Magic Wand tool lets you create selections automatically. Groups of pixels are selected based on color. You can adjust settings to control the range of colors, and you can choose to include contiguous or noncontiguous pixels.
You can also use the Color Range command to create a noncontiguous selection based on a range of colors.
To select an area using the Magic Wand tool
- In the Tools palette, click the Magic Wand tool

- On the property bar, adjust any of the following settings:
- Tolerance controls the amount of variance allowed from the selected color. Higher values create a larger range of colors
- Contiguous, when enabled, selects contiguous pixels
- On the property bar, click on the following buttons:
 New Selection
New Selection  Add to Selection
Add to Selection  Subtract from Selection
Subtract from Selection  Intersect with Selection
Intersect with Selection - In the document window, click to select the color to make the selection
|
|
You can restore the default settings by clicking the tool symbol on the property bar and choose Reset Tool. |
To create a selection with the Color Range command
- Choose Main Window menu -> Select -> Color Range
- In the Color Range dialog box, click on the Preview window to select a color
- Adjust the Tolerance slider to control the color range
- Down the Preview window, enable the Selection box to show the selected area. Enable the Image box to show the source image
Creating Selections from Layers
You can create a selection from a layer. The new selection outlines the contents of the layer, without modifying the layer.
To create a selection from a layer
- On the Layers palette, select a layer
- Choose Main Window menu -> Select -> Layer Content