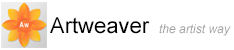Managing Layers
To manage layers in a document, you can select, lock, view, or hide them, or change their position in the hierarchy.
Selecting Layers
Selecting a layer lets you make changes to it. If no layers are selected, any changes you make apply to the Background layer. The Auto Select Layer option changes your ability how to select and move layers with the Move tool.
To select a layer
- Do one of the following:
- Click a layer on the Layers palette
- Choose the Move tool
 from the property bar and click anywhere in a layer's content. If the option Auto Select Layer on the property bar is enabled, the corresponding layer under the cursor is selected automatically
from the property bar and click anywhere in a layer's content. If the option Auto Select Layer on the property bar is enabled, the corresponding layer under the cursor is selected automatically
|
|
You can also press |
Moving Layers
When a layer is selected, you can move its content anywhere in the document to create a new image layout.
To move a layer
- On the Layers palette, select a layer or group
- In the Tools palette, click the Move tool
 , and drag the selected layer in the document window
, and drag the selected layer in the document window
Locking Layers
You can lock layers to avoid accidentally changing them. Different properties in a layer can be locked.
To lock or unlock a layer
- On the Layers palette, select a layer
- On the Layers palette, click one of the following buttons to lock or unlock the layer:
 Position locks the ability to move a layer
Position locks the ability to move a layer Transparency locks the ability to modify the transparency information of a layer
Transparency locks the ability to modify the transparency information of a layer All locks the ability to move a layer and to modify the transparency information of a layer
All locks the ability to move a layer and to modify the transparency information of a layer
|
|
The Locked Layer icon |
Viewing Layers
You can control your view of an image in the document window by changing layer visibility settings.
To show or hide a layer or the Background layer
- On the Layers palette, click the eye icon
 next to the layer name or the background layer
next to the layer name or the background layer
|
|
When the eye is shut |
Changing Layer Hierarchy
The hierarchy of layers determines how the layers in a document interact. When you create a new layer, it appears on top of the existing layers. Depending on its transparency, and blend characteristics, the layer will obscure or otherwise affect the underlying layers.
A document's layer hierarchy is reflected on the Layers palette. The bottom layer is always the Background layer.
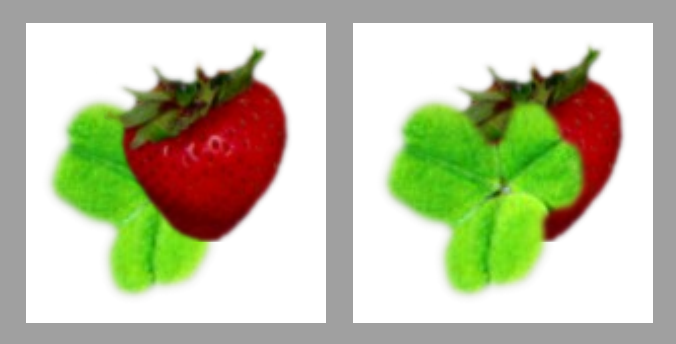
Change the hierarchy of layers to create different effects.
To change a layer's position in the hierarchy
- On the Layers palette, select the layer you want to reposition in the hierarchy
- From the Main Window menu, choose Layer, and one of the following:
- Send To Back
- Bring To Front
- Send Backward
- Bring Forward
|
|
You can also reposition a layer by clicking the Send Backward |
Blending layers by using blend methods
Blend methods control how layers interact with the underlying image. You can change blend methods to create special effects without changing the actual images that make up a document.
To change a layer's blend method
- On the Layers palette, select a layer
- On the Layers palette, choose a blend method from the Blend Method list box
|
Blend Method |
Description |
|
Normal |
Allows the layer to cover and hide the underlying image. |
|
Darken |
Looks at the color information in each channel and selects the base or blend color—whichever is darker—as the result color. |
|
Multiply |
Looks at the color information in each channel and multiplies the base color by the blend color. The result color is always a darker color. |
|
Lighten |
Looks at the color information in each channel and selects the base or blend color—whichever is lighter—as the result color. |
|
Screen |
Looks at each channel's color information and multiplies the inverse of the blend and base colors. The result color is always a lighter color. |
|
Difference |
Looks at the color information in each channel and subtracts either the blend color from the base color or the base color from the blend color, depending on which has the greater brightness value. |
|
Exclusion |
Creates an effect similar to but lower in contrast than the Difference mode. |
|
Color burn |
Looks at the color information in each channel and darkens the base color to reflect the blend color by increasing the contrast between the two. |
|
Linear burn |
Looks at the color information in each channel and darkens the base color to reflect the blend color by decreasing the brightness. |
|
Color dodge |
Looks at the color information in each channel and brightens the base color to reflect the blend color by decreasing contrast between the two. |
|
Hard light |
Multiplies or screens the colors, depending on the blend color. |
|
Soft light |
Darkens or lightens the colors, depending on the blend color. |
|
Color |
Creates a new color by combining the luminance of the image color with the hue and saturation of the layer color. This method is the opposite of Luminosity. |
|
Hue |
Creates a color by combining the luminance and saturation of the image color with the hue of the layer color. |
|
Saturation |
Creates a color by combining the luminance and hue of the image color with the saturation of the layer color. |
|
Luminosity |
Creates a new color from the hue and saturation of the image color and the luminance of the layer color. This method is the opposite of Color. |
|
Average |
Applies the Normal mode with 50% opacity. |
|
Overlay |
Multiplies or screens the colors, depending on the base color. |