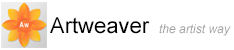Editing Layers
Creating Layers
You can create new layers directly from the Layers palette and also duplicate layers. When you create a layer, the new layer is placed directly above the selected layer. If the selected layer belongs to a group, the new layer is added to the group.
To create a new layer
- Click on the New Layer button
 at the bottom of the Layers palette
at the bottom of the Layers palette
|
|
You can also create a new layer by clicking the palette menu arrow |
To duplicate a layer
- On the Layers palette, select a layer you want to duplicate
- Click the palette menu arrow
 , and choose Duplicate Layer
, and choose Duplicate Layer
Naming Layers
When you create a layer or group, a default name is assigned. As you add more layers and groups to a document, it can become difficult to remember which image data each layer contains. By assigning descriptive names to layers and groups, you can easily keep track of the separate pieces of an image.
To name a layer or group
- On the Layers palette, select a layer or group
- Click the palette menu arrow
 , and choose Layer Properties
, and choose Layer Properties - In the Layer Properties dialog box. type a new name in the Name box
|
|
You cannot change the name of the Background layer. |
Deleting Layers
You can delete layers from the Layers palette, but you cannot delete the Background layer.
To delete a layer
- On the Layers palette, select a layer
- Click the palette menu arrow
 , and choose Delete Layer
, and choose Delete Layer
|
|
You can also delete a layer by clicking on the Delete Layer button |
Merge Layers with the Background Layer
Merging a layer or group flattens its contents with the Background layer. Once you merge a layer, you can no longer access the layer's content separately.
To merge Layers with the Background Layer
- On the Layers palette, click the palette menu arrow
 , and choose Flatten Image
, and choose Flatten Image
Changing Layer Size
When you create a layer, the new layer has always the same size and position as the Background layer. If the layer position is changed or the layer is transformed, the layer size is not equal to the Background layer anymore. While working on this layer, not editable areas can appear.
To change Layer Size to Background Layer size
- On the Layers palette, click the palette menu arrow
 , and choose Expand Layer
, and choose Expand Layer