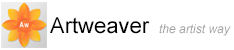Managing Brushes
After you have customized a variant, you can use it immediately. In fact, adjusting brushes as you paint is something you will probably do often. Changes you make to brush variants are saved until the Restore Default Variant command is selected.
Saving Brush Variants
If you want to keep a customized version of a brush variant, you can save it as a new variant.
To save current settings as a custom variant
- In the Tools palette, click the Brush tool

- Click the arrow next the brush preview
 . The Brush selector is expanded
. The Brush selector is expanded
- Click the palette menu arrow
 , and choose Save Variant
, and choose Save Variant
- In the Save Variant dialog box, type a name for the new variant
- Click OK
|
|
If you save a new brush variant, a new XML file is created in the Brushes folder. |
To save current settings as a default variant
- In the Tools palette, click the Brush tool

- Click the arrow next the brush preview
 . The Brush selector is expanded
. The Brush selector is expanded
- Click the palette menu arrow
 , and choose Set Default Variant
, and choose Set Default Variant
To return the current brush variant to default settings
- In the Tools palette, click the Brush tool

- Click the arrow next the brush preview
 . The Brush selector is expanded
. The Brush selector is expanded
- Click the palette menu arrow
 , and choose Restore Default Variant
, and choose Restore Default Variant
To delete a brush variant
- In the Tools palette, click the Brush tool

- Click the arrow next the brush preview
 . The Brush selector is expanded
. The Brush selector is expanded
- Click the palette menu arrow
 , and choose Delete Variant
, and choose Delete Variant
- Click Yes to delete the variant
|
|
The variant's related XML file is deleted from the Brushes folder. |
To return all brush variants to default settings
- In the Tools palette, click the Brush tool

- Click the arrow next the brush preview
 . The Brush selector is expanded
. The Brush selector is expanded
- Click the palette menu arrow
 , and choose Restore All Default Variants
, and choose Restore All Default Variants
|
|
Please note, that with the command Restore All Default Variants all custom brush settings are lost. |
Capturing Brushes
You can create your own brush shapes. Any shape is possible.

When you have created a shape you like, select and capture it.
To capture a brush shape
- On a white background, draw a brush shape in black. Use shades of gray to define what you wish to be partially transparent areas of the brush
- Select the brush shape
- In the Tools palette, click the Brush tool

- Click the arrow next the brush preview
 . The Brush selector is expanded
. The Brush selector is expanded
- Click the palette menu arrow
 , and choose Capture Brush
, and choose Capture Brush
- Type a new name for the captured brush and click OK
|
|
You can paint with a captured brush just as you would with other brushes. |