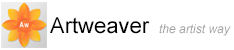Layers
When you open a new document and create an image, your work appears on a Background layer. You can add additional layers to a document, which allows you to manipulate the visual elements in the image independently of the Background layer.
Think of layers as several clear slides laminated one above the other. Areas of a layer that don't contain images remain transparent and under laying layers seem through. You can change the structure of an image, by changing the arrangement and properties of layers.
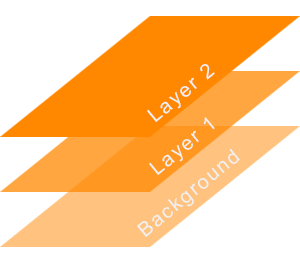
Functionality of layers.
The Layers Palette
All layers in a document are listed on the Layers palette. The Layers palette manages the hierarchy of layers and includes controls for selecting, hiding, locking, deleting, and grouping layers.
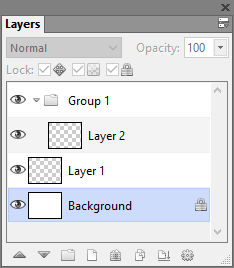
The Layers palette.
You can access many layer functions and commands using the buttons at the bottom of the palette, and the palette menu (accessed by clicking the palette menu arrow  in the upper-right corner of the palette).
in the upper-right corner of the palette).
The Layers palette displays icons next to each layer to indicate the layer's characteristics. The following table lists the icons that appear in the Layers palette:
 Grouped layer
Grouped layer
 Expanded group
Expanded group
 Visible layer
Visible layer
 Hidden layer
Hidden layer
 Locked layer
Locked layer
On the Layers palette, you can set layer opacity and choose a blend method.
To display the Layers palette
- Choose Main Window menu -> Window -> Show Layers