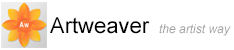Formatting Text
Changing the Font, Size, and Color of Text
You can change the font and size of text by selecting a text layer on the Layers palette and then setting options on the property bar.
To change the font, size, and color of text
- In the Tools palette, click the Text tool

- On the Layers palette, select a text layer
- Do one of the following:
- Choose a font : On the property bar, choose a font from the Font menu
- Choose a size: On the property bar, choose or type a size in the Size box
- Choose a color : On the property bar, choose a color from the Color square
Anti-aliasing text
Anti-aliasing produces smooth-edged type by partially filling the edge pixels. As a result, the edges of the type blend into the background.
To enable anti-aliasing
- In the Tools palette, click the Text tool

- On the Layers palette, select a text layer
- On the property bar, enable the Anti-aliased check box
Aligning text
You can align a text block to the left, right, or center. The text baseline origin is used as the reference point for the text alignment.
|
|
This feature is only available in Plus version. |
To align text
- In the Tools palette, click the Text tool

- On the Layers palette, select a text layer
- On the property bar, enable one of the following buttons:
- Align Left

- Align Center

- Align Right

Adjusting text tracking and leading
You can fine-tune the spacing between letters by adjusting the tracking. You can also adjust the amount of space between lines of text by adjusting the leading. You may want to change the leading from the default setting which is set at 100%.
|
|
This feature is only available in Plus version. |
To adjust tracking
- In the Tools palette, click the Text tool

- On the Layers palette, select a text layer
- On the property bar, click the Text properties button

- Adjust the Tracking
 slider
slider
To adjust leading
- In the Tools palette, click the Text tool

- On the Layers palette, select a text layer
- On the property bar, click the Text properties button

- Adjust the Leading
 slider
slider
Underline or strike through text
You can place a line under text. You can also place a line through text.
|
|
The line is always the same color as the text color. |
|
|
This feature is only available in Plus version. |
To underline or strike through text
- In the Tools palette, click the Text tool

- On the Layers palette, select a text layer
- On the property bar, click the Text properties button

- Enable any of the following buttons:
- Strikethrough

- Underline

Kerning
Kerning is the process of adding or subtracting space between specific pairs of characters. Kerning uses kern pairs, which are included with most fonts. Kern pairs contain information about the spacing of specific pairs of letters. Some of these are: LA, P., To, Tr, Ta, Tu, Te, Ty, Wa, WA, We, Wo, Ya, and Yo.
|
|
This feature is only available in Plus version. |
To enable kerning
- In the Tools palette, click the Text tool

- On the Layers palette, select a text layer
- On the property bar, click the Text properties button

- Enable the Kerning
 button
button
Apply all caps
You can enter or format text as uppercase characters.
|
|
This feature is only available in Plus version. |
To enable all caps
- In the Tools palette, click the Text tool

- On the Layers palette, select a text layer
- On the property bar, click the Text properties button

- Enable the All Caps
 button
button