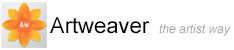Paletten
Über die interaktiven Paletten in Artweaver können Sie auf Befehle, Steuerelemente und Einstellungen zugreifen.
Sie können die Anordnung der Paletten in Artweaver festlegen und Ihren Anforderungen anpassen. Die Paletten können im Anwendungsfenster so angeordnet werden, dass Sie einfachen Zugriff auf gängige Werkzeuge und Einstellungen erhalten und diese dabei möglichst wenig Platz auf dem Bildschirm einnehmen. Sie können die Paletten nach Wunsch gruppieren und neu positionieren und sie am Rand des Anwendungsfensters andocken.
Paletten ein- und ausblenden
Sie können eine Palette ein- oder ausblenden, indem Sie auf die Steuerelemente des Menüs Fenster zugreifen. Sie können auch die im Menü Fenster angezeigte Tastenkombination verwenden.
So blenden Sie Paletten ein oder aus
- Wählen Sie Fenster und wählen Sie entweder [Palettenname] einblenden oder [Palettenname] ausblenden aus
|
|
Sie können eine Palette auch mithilfe der im Menü Fenster angezeigten Tastenkombination ein- oder ausblenden. |
|
|
Zum Ausblenden einer Palette können Sie auch auf das Schließen-Feld in der Titelleiste der Palette klicken. |
So blenden Sie alle Paletten ein oder aus
- Wählen Sie Fenster und dann entweder Alle Paletten einblenden oder Alle Paletten ausblenden
Palettenmenüs verwenden
Die meisten Paletten in Artweaver enthalten Menüs, über die Sie auf eine Reihe von palettenspezifischen Befehlen zugreifen können.
So wählen Sie Menübefehle in einem Palettenmenü
- Klicken Sie auf den Pfeil
 zum Öffnen des Palettenmenüs
zum Öffnen des Palettenmenüs
Paletten andocken
Wenn Sie auf Ihrem Bildschirm mehr Platz benötigen, jedoch keine Paletten gruppieren oder ausblenden möchten, können Sie Platz sparen, indem Sie die Paletten andocken. Diese praktische Funktion von Artweaver ermöglicht das Andocken von Paletten am linken oder rechten Rand des Anwendungsfensters. Damit können Sie nicht nur Ordnung in Ihrem Arbeitsbereich schaffen, sondern auch verhindern, dass eine Palette durch eine andere verdeckt wird.
So docken Sie eine Palette an
- Ziehen Sie am Karteireiter der Palette, die Sie links oder rechts am Anwendungsfenster andocken möchten. Die Palette, an der Sie ziehen, rastet ein, wenn sie sich am Rand des Anwendungsfensters befindet
So lösen Sie eine angedockte Palette
- Ziehen Sie die gewünschte Palette am Karteireiter in einen anderen Bereich des Arbeitsbereichs
Palettenanordnung sichern und wiederherstellen
Sie können eine Palette an die Stelle ziehen, an der sie bei Ihrer persönlichen Arbeitsweise am bequemsten zu erreichen ist. Artweaver sichert die Palettenanordnung, sodass Sie den Arbeitsbereich beim nächsten Starten des Programms so vorfinden, wie Sie ihn verlassen haben.
Sie können mehrere verschiedene Palettenanordnungen zur künftigen Verwendung sichern und diese später auch wieder löschen. Darüber hinaus können Sie die Palettenanordnung auch wieder auf die Standardeinstellungen von Artweaver zurücksetzen.
So sichern Sie eine Palettenanordnung
- Arrangieren Sie die Paletten so, wie Sie sie sichern möchten
- Wählen Sie Fenster -> Palettenanordnung -> Anordnung speichern
- Geben Sie im Dialogfenster Anordnung speichern im Feld Bezeichnung einen Namen ein
So verwenden Sie eine gesicherte Anordnung
- Wählen Sie Fenster -> Palettenanordnung -> [Name der gewünschten Anordnung]
So löschen Sie eine gesicherte Anordnung
- Wählen Sie Fenster -> Palettenanordnung -> Anordnung löschen
- Wählen Sie im Dialogfenster Anordnung löschen die Anordnung, die Sie löschen möchten
- Klicken Sie auf Löschen
So stellen Sie die Standardpalettenanordnung wieder her
- Wählen Sie Fenster -> Palettenanordnung -> Standard