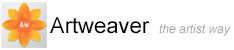Eigene Paletten
Es bietet sich etwa an, für ein bestimmtes Projekt oder einen häufig durchlaufenen Workflow eine eigene Palette zu erstellen. Sie können eine ganze Reihe verschiedener Paletten erstellen und zwischen ihnen hin- und herschalten, wenn sich Projekte und Workflows ändern. Es lassen sich beliebig viele eigene Paletten einrichten. Artweaver sichert diese auch über Sitzungsgrenzen hinweg, sodass Sie auf die erforderlichen Werkzeuge jedes Mal sofort Zugriff haben.
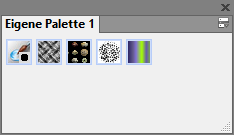
Eine eigene Palette.
Die Kommandos in den eigenen Palette sind Verweise (Verknüpfungen) auf das eigentliche Kommando (Ursprungskomando). Das bedeutet: Wenn Sie das Ursprungskomando ändern (indem Sie z. B. eine Pinselvariante ändern und sichern), greifen Sie über die eigene Palette immer auf die neueste Version des gewählten Kommando zu. Wenn Sie das Ursprungskomando allerdings löschen, kann Artweaver das Kommando nicht mehr finden, um es in die eigene Palette zu laden. Eigene Paletten verhalten sich wie die Standardpaletten.
|
|
Diese Funktion ist nur in der Plus Version vorhanden. |
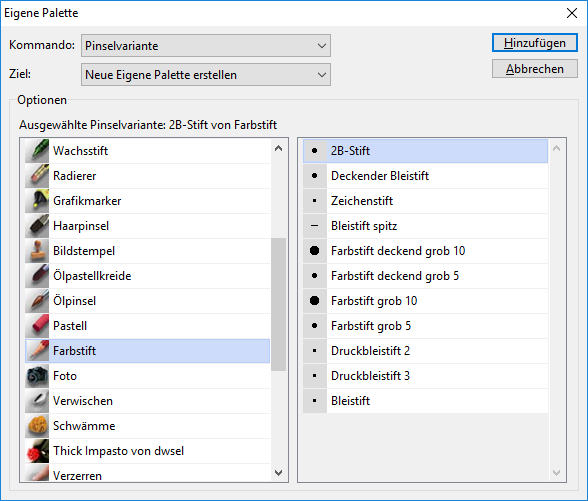
Der Eigene Palette erstellen Dialog.
Eigene Paletten erstellen
- Wählen Sie Fenster -> Eigene Paletten verwalten
- Klicken Sie auf Neu
- Wählen Sie im Dialogfenster Eigene Palette erstellen ein Kommando für die eigene Palette aus
- Klicken Sie auf OK
Eigene Palette umbenennen
- Wählen Sie Palettenmenü
 -> Palette umbenennen
-> Palette umbenennen - Geben Sie im Dialogfenster Eigene Palette umbenennen im Feld Name einen neuen Namen ein
Kommando zu eigene Palette hinzufügen
- Wählen Sie Palettenmenü
 -> Kommando hinzufügen
-> Kommando hinzufügen - Wählen Sie im Dialogfenster Kommando hinzufügen ein neues Kommando für die eigene Palette aus
- Klicken Sie auf OK
|
|
Sie können Pinselvarianten auch durch einen Doppelklick auf deren Symbol zu der eigenen Palette hinzufügen. |
Kommando von eigener Palette löschen
- Wählen Sie Palettenmenü -> Kommando löschen
Eigene Palette löschen
- Wählen Sie Palettenmenü
 -> Palette löschen
-> Palette löschen