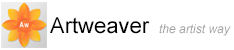Working with Documents
The first step in creating an image in Artweaver is opening a document. You can open a blank canvas by creating a new document, work with an existing image by opening a file already created, or acquire an image from a scanner or digital camera.
Creating and Opening Documents
The Main Window menu -> File -> New command creates a blank, untitled document based on the specifications you set in the New dialog box. Image Size shows the RAM requirement for creating the document at the specified width, height, and resolution. This number does not reflect the file size for the saved document. A saved Artweaver file is usually 25% to 50% of the size of the working document, depending on the number of colors it contains.
You can also open documents from other graphics applications and use Artweaver to add brush strokes, tints, or paper textures. Or, you can clone a document to re-create it in a different medium.
To create a new document
- Choose Main Window menu -> File -> New
- In the New dialog box, enter values for the following:
- Width and Height determine the dimensions of the canvas. You can change the unit of measurement by using the menu. Choose from pixels (the default), inches, centimeters (cm) and millimeters (mm)
- Resolution is the number of pixels per inch that make up an image
- Choose the document's background color in the Color menu
- Click OK
To open an existing document
- Choose Main Window menu -> File -> Open
- In the Open dialog box, use the controls to locate the file you want to open
- Click Open
|
|
The File menu also offers you a shortcut to previously opened documents. Before choosing Open in the File menu, see if the file you want is in the recently opened files list under the Open Recent menu. |
Zooming
By default, Artweaver opens a document at a zoom level to fit the screen, but you can change the level of magnification by zooming. You can zoom in and out using the Zoom tool or zoom to fit the screen. You can even zoom in and out while working with other tools.
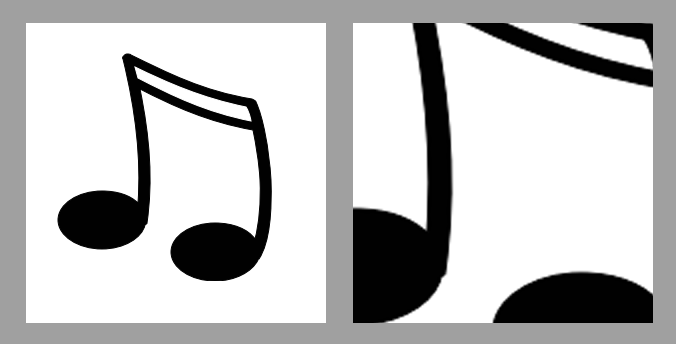
You can zoom in and out using the Zoom tool.
To zoom in
- Do one of the following:
- On the Tools palette, click the Zoom tool
 and on the Property Bar click the Zoom in button
and on the Property Bar click the Zoom in button 
- Hold down
 +
+ 
- Click or drag in the document window
|
|
When you drag, Artweaver chooses the zoom level that most closely conforms to the selected area and centers the screen view on that area. |
|
|
The document's zoom level appears in the document tab. |
To zoom out
- Do one of the following:
- On the Tools palette, click the Zoom tool
 and on the Property Bar click the Zoom in button
and on the Property Bar click the Zoom in button 
- Hold down
 +
+ 
- Click in the document window
|
|
You can also zoom in or out by typing a value in the Scale box at the bottom of the image window. |
To reset magnification to 100%
- Choose Main Window menu -> View -> Actual Pixels
To zoom to fit the screen
- Choose Main Window menu -> View -> Fit on Screen
Repositioning Documents
The Hand tool allows you to reposition a document in Artweaver workspace and view different areas of an image.
To use the Hand tool
- Activate the Hand tool by doing one of the following:
- On the Tools palette click the Hand tool

- Hold down

- Drag in the document window to scroll through your image
Rotating Documents
The Rotate View tool lets you rotate an image on the screen to accommodate the way you draw naturally.
|
|
This feature is only available in Plus version. |
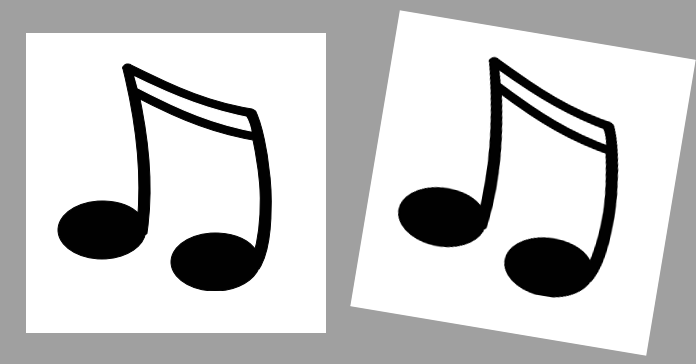
You can rotate an image on the screen to accommodate the way you draw naturally.
To rotate the view
- Activate the Rotate View tool by doing one of the following:
- On the Tools palette click the Rotate View tool

- Hold down
 +
+ 
- Drag in the document window to rotate the image
|
|
You can also rotate an image by typing a rotation angle in the Angle box on the Property Bar. |
To return an image to its original orientation
- On the Tools palette click the Rotate View tool

- On the Property Bar click the Reset button
Saving Files
You have several options for saving files. You can save a file in its current format or to a different format. You can also save iterations of the same file. Whenever you perform an iterative save, a new version of the file is saved with a number added to the file name, and for each subsequent save, the number added to the file name increments by 1. In addition, Artweaver remembers the location of the last file you saved.
To save a file in its current format
- Choose Main Window menu -> File -> Save
To save a file with a different name or format
- Choose Main Window menu -> File -> Save As
- In the Save Image As dialog box, use the controls to specify a location, file name, and format
To perform an iterative save
- Choose Main Window menu -> File -> Iterative Save
Closing Documents
You can close documents using menu commands or the Close button of the current document tab.
To close a document
- Do one of the following:
- Click the active window's Close button

- Choose Main Window menu -> File -> Close