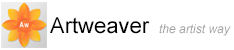Palettes
The interactive palettes in Artweaver let you access commands, controls, and settings.
You can set up the palette layout in Artweaver to best suit your working style. Palettes can be arranged in the application window to give you easy access to the tools and controls you use most often, and to maximize screen space. You can also group and reposition palettes according to your preferences, and you can dock them to the edges of the application window.
Showing and Hiding Palettes
You can show or hide a palette by choosing its name from the Window menu or by using the key combination shown on the Window menu.
To show or hide a palette
- Choose Window menu, and choose either Show [Palette name] or Hide [Palette name]
|
|
Use the keyboard shortcut shown in the Window menu for the palette you want to show or hide. |
|
|
You can also hide a palette by clicking the close box on the palette title bar. |
To show or hide all palettes
- Choose Window menu > Show Palettes, or Hide Palettes
Using Palette Menus
Most palettes in Artweaver contain menus from which you can access a series of palette-specific commands.
To access the commands on a palette menu
- Click the palette menu symbol

Docking Palettes
If you need some room on your screen, but don’t want to hide or group palettes, you can save valuable screen space by docking palettes. This handy feature of Artweaver lets them be docked close to the left or right edge of the application window. In addition to tidying up your workspace, this feature can help keep a palette from being covered up by another palette.
To dock a palette
- Drag the tab of the palette you want to dock to the left or right edge of the application window. The moved palette will snap into place
To undock a palette
- Drag the tab of the palette you want to undock to another location in the workspace
Saving and Restoring Palette Layout
You can drag a palette to any location that’s convenient for your work. Artweaver saves palette arrangements so that the next time you start the program, the workspace appears as you left it.
You can save several different palette layouts for future use, and you can later delete layouts. You can also return the palette layout to the Artweaver default.
To save a layout
- Arrange your palettes the way you want them saved
- Choose Window menu -> Arrange Palettes -> Save Layout
- In the Palette Layout dialog box, type a name in the Name box
To use a saved layout
- Choose Window menu -> Arrange Palettes -> [Name of Layout]
To delete a saved layout
- Choose Window menu -> Arrange Palettes -> Delete Layout
- From the list, in the Delete Palette Layout dialog box, select the layout you want to delete
- Click Delete
To return to the default palette layout
- Choose Window menu -> Arrange Palettes -> Default