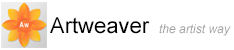Custom Palettes
To give you the freedom to work in your own style, Artweaver lets you create custom palettes that contain exactly the features you want. Because the features on a custom palette are immediately available, you can choose them with a single click. You can place brush variants, any tool and any menu command to a custom palette. You may want to create special palettes for a particular project or workflow that you use frequently. You can create a whole series of palettes and switch between them as you change projects or workflows. There is no limit on the number of custom palettes you can create. Artweaver saves them from session to session, so you can access the necessary tools immediately whenever you sit down to work.

A custom palette.
Items that appear on a custom palette are references (aliases or shortcuts) to the original. This means that if you change the original — for example, by modifying and saving a brush variant — the custom palette button loads the newest version. However, if you delete the original, Artweaver won’t be able to find the item again to load on the custom palette. Custom palettes behave like the standard palettes.
|
|
This feature is only available in Plus version. |
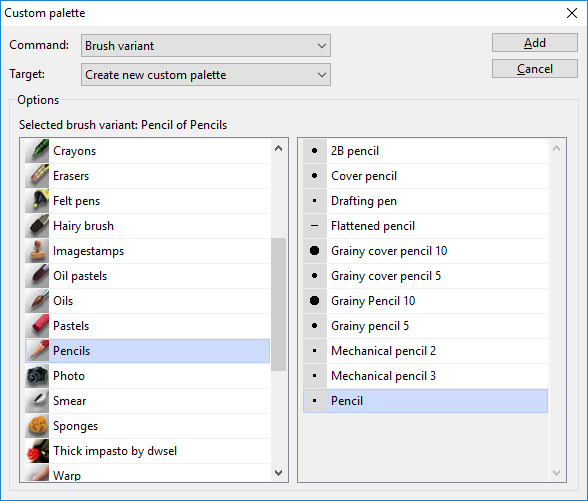
The Create Custom Palette Dialog.
To create a custom palette
- Choose Window menu -> Manage Custom Palettes
- Click New
- In the Custom Palette dialog box, choose a command for the custom palette
- Click OK
To rename a custom palette
- Choose Palette Menu
 -> Rename palette
-> Rename palette - In the Rename Custom Palette dialog box, type a new name in the Name box
To add commands to a custom palette
- Choose Palette Menu
 -> Add command
-> Add command - In the Add Command dialog box, choose a new command for the custom palette
- Click OK
|
|
You can add a brush variant to a custom palette with a double click on their symbol too. |
To delete a command from a custom palette
Choose Palette Menu -> Delete command
To delete a custom palette
- Choose Palette Menu
 -> Delete palette
-> Delete palette