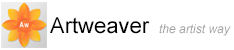Color Sets
You can organize groups of colors in the Color Set palette and choose one by clicking a color. Only one color set can be open at a time, but you can easily load a different set.
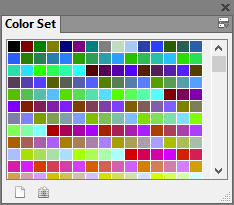
The Color Set Palette.
To display the Color Set palette
- Choose Main Window menu -> Window -> Show Color Set
To choose a color from a color set
- On the Color Set palette, click a color
To open a color set
- On the Color Set palette, click the palette menu arrow
 and choose one of the following:
and choose one of the following: - Load Color Set add new colors to the current Color Set. Select a Color Set you want to use, and click Open
- Replace Color Set replaces the current Color Set with a new Color Set. Select a Color Set you want to use, and click Open
- Click a Color Set file and choose if the current Color Set should be replaced or new colors should be added
To save a color set
- On the Color Set palette, click the palette menu arrow
 and choose Save Color Set
and choose Save Color Set - Enter a name for the Color Set in the Filename box
- Click Save
|
|
You can save a Color Set everywhere. If you save a Color Set in the Artweaver Standard\Color Sets directory, Artweaver loads all Color Sets in this directory and show their names in the Color Set palette. |
To revert to the default color set
- On the Color Set palette, click the palette menu arrow
 and choose Reset Color Set
and choose Reset Color Set - Click Yes
Customize Color Set Layouts
You can determine the size of color swatches into three different sizes.
To adjust color swatch size
- On the Color Set palette, click the palette menu arrow
 and choose Palette Options
and choose Palette Options - Choose a color swatch size and click OK
Creating Color Sets
You can create your own color sets to control the colors in particular projects or to create groups of favorite painting colors.
You can create color sets from:
- An Image
- A selection on an image
- A layer
|
|
Before you create a new color set, you may be prompted to save the current color set. |
To create a color set form an image, selection, or layer
- On the Color Set palette, click the palette menu arrow
 and choose one of the following:
and choose one of the following: - New Color Set from Image is available only if you have an image open. A color set appears, containing all the colors in the image
- New Color Set from Layer is available only if an active layer is selected in your image. A color set appears, containing all the colors in the active layer
- New Color Set from Selection is active only if you have an active selection on your image. A color set appears, containing all the colors in the selected area of the image
Editing Color Sets
You can customize color sets by adding, or deleting colors. You can also append colors to a color set.
To add a color
- Choose the color you want to add from the Color palette, a color set, or an existing image
- On the Color Set palette, click the Add Color button

- Repeat this procedure for all colors you want to add
To delete a color
- Choose Main Window menu -> Window -> Show Color Set
- On the Color Set palette, click the Delete Color button

- The last color will be deleted in the current color set
To append colors to a color set
- On the Color Set palette, click the palette menu arrow
 and choose Load Color Set
and choose Load Color Set - Select the Color Set you want to use, and click Open