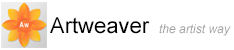Color
You can select colors in several ways. You can use:
- The color squares on the Color palette
- The Dropper tool
 , which samples color from the image
, which samples color from the image - The Use Clone Color setting
 , which pulls color from a source
, which pulls color from a source - The Color Sets palette
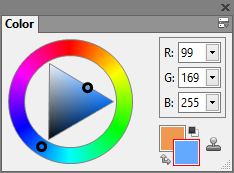
The Color palette.
To display the Color palette
- Choose Main Window menu -> Window -> Show Color
Using the Color Palette
The Color palette displays the Hue Ring and the Saturation/Value Triangle.

Hue Ring and Saturation/Value Triangle.
- Values span the triangle from top to bottom, with the top of the triangle being the highest value (white) and the bottom being the lowest value (black)
- Saturation levels go from left to right. Dragging or clicking to the right produces the purest color within the predominant hue. Dragging or clicking to the left reduces the level of color saturation, producing “muddier” or grayer colors
To choose a hue and color from the Color palette
- Drag the circle on the Hue Ring to select the predominant hue. The Saturation/Value Triangle displays all available colors within that selected hue
- Select a color on the Saturation/Value Triangle by dragging the circle or by clicking the color you want
|
|
You can also select a hue by clicking once anywhere on the Hue Ring. |
Foreground and Background Color
The color you select appears in one of two overlapping squares displayed on the Color palette. The front square represents the selected foreground color. The back square shows the selected background color. By default, black is the foreground color, and white is the background color. Most of the time, you work with the foreground color.

Overlapping squares display the current foreground and background color.
To chose the foreground color
- Choose Main Window menu -> Window -> Show Color to display the Color palette
- Double-click the front square
- Choose a color from the Color Picker dialog
To choose the background color
- Choose Main Window menu -> Window -> Show Color to display the Color palette
- Double-click the back square
- Choose a color from the Color Picker dialog
To swap foreground and background colors
- Click the Color Swap Icon

|
|
You can also swap the foreground and background color by pressing |
Sampling Colors from Images
In addition to choosing colors on the Color palette, you can use the Dropper tool  to select, or pick up a color from an existing image.
to select, or pick up a color from an existing image.
To use the Dropper Tool
- Click the front or back square to select a foreground or background color
- In the Tools palette, click the Dropper tool

- Move the cursor to the cursor you want to pick up, and click it
|
|
The Dropper tool |
|
|
You can quickly access the Dropper tool |
To access the Dropper tool from other tools
- Press
 on the keyboard
on the keyboard
Cloning Color
The Clone Color option offers another way to choose color. This feature lets the brush pick up dabs of color from an original (source) image. This produces realistic results.
To set up a clone source
- Choose Main Window menu -> File -> Open, and choose the file you want to use as a clone source
- Choose Main Window menu -> File -> Clone
- Choose Main Window menu -> Select -> All, and press
 on the keyboard
on the keyboard - Now you can work in the new file, taking data from the original source file
To use clone colors
- Set up a clone source. If you don't set a file, the first opened file is used
- Choose a brush from the Brush Selector
- Choose Main Window menu -> Window -> Show Color to display the Color palette
- Click the Clone Color button
 on the Color palette
on the Color palette - When you paint in the clone file, the colors from the clone source image are used
|
|
Enabling the Clone Color option |