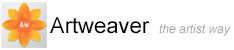Verwalten
Nachdem Sie eine Werkzeugspitze mit eigenen Einstellungen versehen haben, können Sie diese sofort verwenden. Sie werden im Laufe der Arbeit sicherlich bemerken, dass Sie häufig Änderungen an den Werkzeugspitzen vornehmen und damit eigene Malwerkzeuge erstellen. Die Änderungen der Malwerkzeugvarianten bleiben in Kraft, bis der Befehl Standardvariante wiederherstellen gewählt wird.
Werkzeugspitzen sichern
Wenn Sie eine geänderte Werkzeugspitze wiederverwenden möchten, können Sie sie als neue Werkzeugspitze sichern.
So sichern Sie eine neue Werkzeugspitze
- Klicken Sie in der Werkzeuge Palette auf das Werkzeug Pinsel

- Klicken Sie neben der Werkzeugspitzenvorschau
 auf den Pfeil. Die Werkzeugspitzen-Auswahl wird daraufhin ausgeklappt
auf den Pfeil. Die Werkzeugspitzen-Auswahl wird daraufhin ausgeklappt - Klicken Sie auf den Pfeil
 zum Öffnen des Palettenmenüs und wählen Sie Variante speichern
zum Öffnen des Palettenmenüs und wählen Sie Variante speichern - Geben Sie im Feld für den Dateinamen einen Namen für die neue Werkzeugspitze ein
- Klicken Sie auf OK
|
|
Wenn Sie eine neue Werkzeugspitze speichern, wir eine entsprechende XML-Datei im Ordner Brushes erstellt. |
So sichern Sie eine Werkzeugspitze als Standardwerkzeugspitze
- Klicken Sie in der Werkzeuge Palette auf das Werkzeug Pinsel

- Klicken Sie neben der Werkzeugspitzenvorschau
 auf den Pfeil. Die Werkzeugspitzen-Auswahl wird daraufhin ausgeklappt
auf den Pfeil. Die Werkzeugspitzen-Auswahl wird daraufhin ausgeklappt - Klicken Sie auf den Pfeil
 zum Öffnen des Palettenmenüs und wählen Sie Standardvariante festlegen
zum Öffnen des Palettenmenüs und wählen Sie Standardvariante festlegen
So stellen Sie die die Standardwerkzeugspitze wieder her
- Klicken Sie in der Werkzeuge Palette auf das Werkzeug Pinsel

- Klicken Sie neben der Werkzeugspitzenvorschau
 auf den Pfeil. Die Werkzeugspitzen-Auswahl wird daraufhin ausgeklappt
auf den Pfeil. Die Werkzeugspitzen-Auswahl wird daraufhin ausgeklappt - Klicken Sie auf den Pfeil
 zum Öffnen des Palettenmenüs und wählen Sie Standardvariante wiederherstellen
zum Öffnen des Palettenmenüs und wählen Sie Standardvariante wiederherstellen
So löschen Sie eine Werkzeugspitze
- Klicken Sie in der Werkzeuge Palette auf das Werkzeug Pinsel

- Klicken Sie neben der Werkzeugspitzenvorschau
 auf den Pfeil. Die Werkzeugspitzen-Auswahl wird daraufhin ausgeklappt
auf den Pfeil. Die Werkzeugspitzen-Auswahl wird daraufhin ausgeklappt - Klicken Sie auf den Pfeil
 zum Öffnen des Palettenmenüs und wählen Sie Variante löschen
zum Öffnen des Palettenmenüs und wählen Sie Variante löschen
- Klicken Sie auf Ja, damit die Werkzeugspitze gelöscht wird
|
|
Wenn Sie eine Werkzeugspitze löschen, wir die entsprechende XML-Datei im Ordner Brushes auch gelöscht. |
So stellen Sie alle Standardwerkzeugspitzen wieder her
- Klicken Sie in der Werkzeuge Palette auf das Werkzeug Pinsel

- Klicken Sie neben der Werkzeugspitzenvorschau
 auf den Pfeil. Die Werkzeugspitzen-Auswahl wird daraufhin ausgeklappt
auf den Pfeil. Die Werkzeugspitzen-Auswahl wird daraufhin ausgeklappt - Klicken Sie auf den Pfeil
 zum Öffnen des Palettenmenüs und wählen Sie Alle Standardvarianten wiederherstellen
zum Öffnen des Palettenmenüs und wählen Sie Alle Standardvarianten wiederherstellen
|
|
Please note, that with the command Restore All Default Variants all custom brush settings are lost. |
Werkzeugspitzen aufnehmen
Sie können eigene Werkzeugspitzenformen erstellen. Jede beliebige Form ist möglich.

Wenn Sie eine Form erstellt haben, die Ihnen gefällt, wählen Sie sie aus und nehmen Sie sie als Werkzeugspitze auf.
So erstellen Sie eine eigene Werkzeugspitzenform
- Malen Sie die gewünschte Form für die Werkzeugspitze in Schwarz auf einem weißen Hintergrund. Verwenden Sie Graustufen, um teilweise transparente Bereiche zu definieren
- Wählen Sie die Malwerkzeugform aus
- Klicken Sie in der Werkzeuge Palette auf das Werkzeug Pinsel

- Klicken Sie neben der Werkzeugspitzenvorschau
 auf den Pfeil. Die Werkzeugspitzen-Auswahl wird daraufhin ausgeklappt
auf den Pfeil. Die Werkzeugspitzen-Auswahl wird daraufhin ausgeklappt - Klicken Sie auf den Pfeil
 zum Öffnen des Palettenmenüs und wählen Sie Bildteil aufnehmen
zum Öffnen des Palettenmenüs und wählen Sie Bildteil aufnehmen
- Geben Sie einen Namen für das neue Bildteil ein und klicken Sie auf OK
|
|
Sie können mit einer aufgenommenen Werkzeugspitze wie mit anderen Malwerkzeugen malen. |