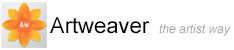Anpassen/Ändern
Mit dem Pinsel Editor können Sie einfach und problemlos Werkzeugspitzen erstellen. Es stehen mehrere Möglichkeiten zur Verfügung, um Malwerkzeuge anzupassen. Die Standardvarianten in der Werkzeugspitzen-Auswahl auf der Werkzeug-Optionen Leiste werden mit denselben Einstellungssätzen erstellt, mit denen auch alle anderen Werkzeugspitzen erzeugt werden. Sie wurden so angepasst, dass sie realen Malwerkzeugen gleichkommen.
Diese Malwerkzeuge lassen sich auch ohne Änderungen hervorragend einsetzen, Sie können sie aber auch an Ihre speziellen Anforderungen anpassen und auf Ihren persönlichen Malstil abstimmen. Sie können die Größe, die Form, den Winkel, der Abstand und vieles mehr ändern.
Änderungen, die Sie an Werkzeugspitzen vornehmen, einschließlich grundlegender Einstellungen wie Größe und Deckkraft, bleiben so lange erhalten, bis der Befehl Standardvariante wiederherstellen gewählt wird.
|
|
Wenn Artweaver gestartet wird, sucht das Programm im Benutzerordner nach dem Ordner Brushes. In diesem Ordner werden alle benutzerdefinierten Werkzeugspitzen gesichert. Wenn Artweaver Werkzeugspitzen findet, werden diese zu den Standardwerkzeugspitzen hinzugefügt. |
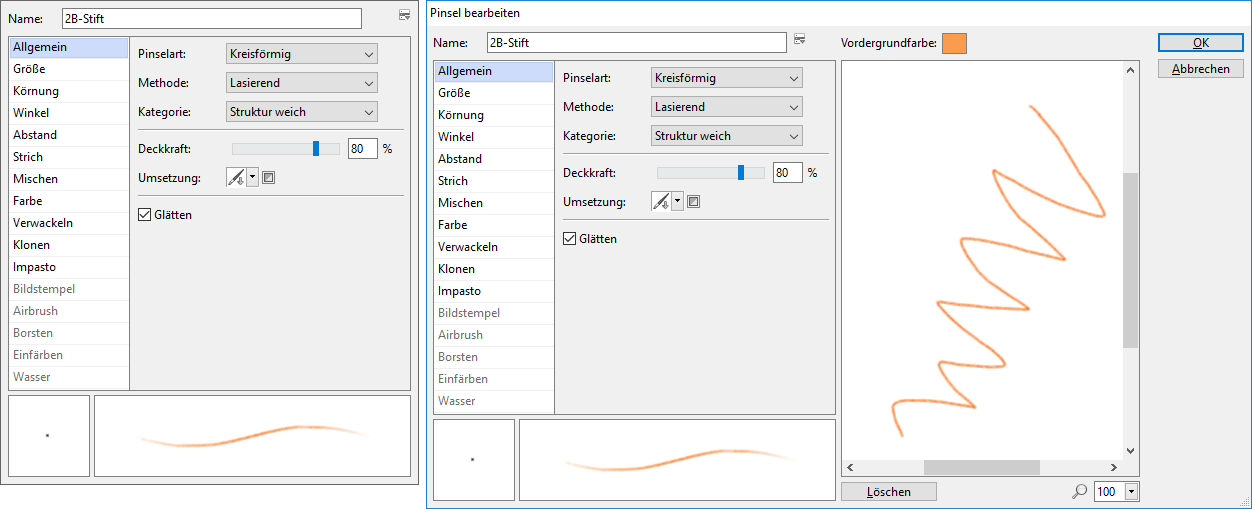
Pinsel Editor (links) und Pinsel Editor mit Notizblock (rechts)
So blenden Sie den Pinsel Editor ein
- Klicken Sie in der Werkzeuge Palette auf das Werkzeug Pinsel

- Klicken Sie in der Werkzeug-Optionen Leiste auf Pinsel Einstellungen
 . Der Pinsel Editor wird daraufhin ausgeklappt
. Der Pinsel Editor wird daraufhin ausgeklappt
So blenden Sie den Pinsel Editor mit Notizblock ein
- Klicken Sie in der Werkzeuge Palette auf das Werkzeug Pinsel

- Klicken Sie neben der Werkzeugspitzenvorschau
 auf den Pfeil. Die Werkzeugspitzen-Auswahl wird daraufhin ausgeklappt
auf den Pfeil. Die Werkzeugspitzen-Auswahl wird daraufhin ausgeklappt - Klicken Sie auf den Pfeil
 zum Öffnen des Palettenmenüs und wählen Sie Pinsel bearbeiten
zum Öffnen des Palettenmenüs und wählen Sie Pinsel bearbeiten
|
|
Diese Funktion ist nur in der Plus Version vorhanden. |
Menü Pinselart
Mit den Optionen im Menü Pinselart legen Sie die für das Auftragen des Mediums zu verwendende Methode fest.
So wählen Sie die Pinselart
- Klicken Sie in der Werkzeuge Palette auf das Werkzeug Pinsel

- Klicken Sie in der Werkzeug-Optionen Leiste auf Pinsel Einstellungen
 . Der Pinsel Editor wird daraufhin ausgeklappt
. Der Pinsel Editor wird daraufhin ausgeklappt - Wählen Sie im Pinsel Editor den Karteireiter Allgemein
- Wählen Sie im Menü Pinselart eine Pinselart
|
Pinselart |
Beschreibung |
|
Kreisförmig |
Die Farbtupfer werden durch die Regler Größe und Winkel gesteuert und haben ein kreisförmiges Aussehen. |
|
Airbrush |
Erstellt Malwerkzeuge, die sich wie Airbrushes verhalten. Der Regler Element in der Werkzeug-Optionen Leiste steuert die Größe der einzelnen Medien-Tropfen. |
|
Pixel Airbrush |
Erstellt Malwerkzeuge, die wie Airbrushes funktionieren. Für Malwerkzeuge mit dieser Pinselart steht der Regler Element zur Steuerung der Größe der Medientropfen nicht zur Verfügung. |
|
Bildteil |
Verwendet erstellte und aufgenommene Formen als Farbtupfer. |
|
Bildstempel |
Verwendet einzelne oder mehrere Bilder als Farbtupfer. |
|
Pixel * |
Die Farbtupfer werden durch den Regler Größe gesteuert und haben ein quadratisches Aussehen. |
|
Haarpinsel * |
Erstellt Malwerkzeuge die sich wie ein Haarpinsel verhalten. Der Regler Element in der Werkzeug-Optionen Leiste steuert die Anzahl der einzelnen Borsten. |
|
|
* Nur in der Plus Version vorhanden |
Menüs Methode und Kategorie
Die Malwerkzeugeigenschaft bestimmt das grundlegende Verhalten eines Malwerkzeugs und bildet die Grundlage, auf der alle anderen Malwerkzeugvariablen aufbauen.
Da die Methode das grundlegende Verhalten einer Werkzeugspitze festlegt, können Sie das Verhalten ändern, indem Sie eine andere Methode wählen.
Jede Methode ist in mehrere Kategorien unterteilt. Die Kategorien definieren das Malverhalten genauer. Bei der Beschreibung der meisten Kategorien von Methoden werden die folgenden Begriffe verwendet:
- Weiche Eigenschaften erzeugen Malstriche mit weichen Kanten
- Scharfe Eigenschaften erzeugen harte, nicht geglättete Malstriche mit pixeligen Kanten
- Harte Eigenschaften erzeugen glatte Malstriche
- Struktur-Eigenschaften erzeugen Malstriche, die auf die Papierstruktur reagieren
Durch Kombinieren einer Methode mit einer Kategorie wird ein bestimmter Farbauftrag erzeugt, der einem Malwerkzeug zugewiesen werden kann.
So wählen Sie eine Methode und Kategorie
- Klicken Sie in der Werkzeuge Palette auf das Werkzeug Pinsel

- Klicken Sie in der Werkzeug-Optionen Leiste auf Pinsel Einstellungen
 . Der Pinsel Editor wird daraufhin ausgeklappt
. Der Pinsel Editor wird daraufhin ausgeklappt - Wählen Sie im Pinsel Editor den Karteireiter Allgemein
- Wählen Sie im Menü Methode eine Methode
- Wählen Sie im Menü Kategorie eine Kategorie
|
Methode |
Beschreibung |
|
Deckend |
Die Methode Deckend erzeugt Malstriche, die darunter liegende Striche und die eigenen Striche überdecken. |
|
Weich Deckend |
Die Methode Weich Deckend erzeugt Malstriche, die darunter liegende Striche überdecken. |
|
Lasierend |
Die Methode Lasierend erzeugt Malstriche, die sich allmählich zu Schwarz aufbauen. |
|
Radierer |
Die Methode Radierer löscht die unter dem Malstrich liegenden Farben oder ersetzt sie durch die Papierfarbe. |
|
Verwischen |
Die Methode Verwischen bewirkt, dass die Farbe mit den darunter liegenden Farben in Wechselwirkung tritt, sodass das Bild verwischt wird. |
|
Klonen |
Die Methode Klonen bewirkt, dass Bildteile eines Klonursprungs in einem anderen Bild wiedergegeben werden. |
|
Einfärben * |
Die Methode Einfärben erzeugt Malstriche, die von den darunter liegenden Farben begrenzt werden. |
|
Verzerren * |
Die Methode Verzerren bewirkt, dass die Farbe mit den darunter liegenden Farben in Wechselwirkung tritt, sodass das Bild verzerrt wird. |
|
Sonstiges * |
Die Methode Sonstiges hellt/dunkelt die unter dem Malstrich liegenden Farben auf/ab oder wendet Farbfilter auf sie an. |
|
|
* Nur in der Plus Version vorhanden |
Regler Größe und Minimale Größe
Mit den Regler Größe legen Sie fest, wie Breite der Malstrichs sein soll. Mit dem Regler Minimale Größe dagegen können Sie die Mindeststrichgröße festlegen. Mithilfe der Umsetzungseinstellungen können Sie festlegen, wie sich die Arbeit mit dem Stift oder der Maus auf die Größe auswirkt.
Im Vorschaubereich wird angezeigt, wie sich Ihre Änderungen auf die Werkzeugspitzen auswirken.
So legen Sie die Größe fest
- Klicken Sie in der Werkzeuge Palette auf das Werkzeug Pinsel

- Klicken Sie in der Werkzeug-Optionen Leiste auf Pinsel Einstellungen
 . Der Pinsel Editor wird daraufhin ausgeklappt
. Der Pinsel Editor wird daraufhin ausgeklappt - Wählen Sie im Pinsel Editor den Karteireiter Größe
- Verschieben Sie den Regler Größe nach rechts, um die Werkzeugspitze zu vergrößern, oder nach links, um sie zu verkleinern
|
|
Sie können die Größe der Werkzeugspitze auch in der Werkzeug-Optionen Leiste ändern. |
So ändern Sie die Größe des Werkzeugs mithilfe einer Tastenkombination
- Halten Sie die Taste
 gedrückt
gedrückt - Ziehen Sie mit dem Malwerkzeug im Bildfenster
- Neben dem Zeiger wird ein Kreis angezeigt, der die Größe des Malwerkzeugs angibt. Sobald der Kreis die gewünschte Größe hat, können Sie die Maustaste wieder loslassen
So legen Sie die Mindeststrichgröße fest
- Klicken Sie in der Werkzeuge Palette auf das Werkzeug Pinsel

- Klicken Sie in der Werkzeug-Optionen Leiste auf Pinsel Einstellungen
 . Der Pinsel Editor wird daraufhin ausgeklappt
. Der Pinsel Editor wird daraufhin ausgeklappt - Wählen Sie im Pinsel Editor den Karteireiter Größe
- Verschieben Sie den Regler Minimale Größe nach rechts, um die minimale Größe des Malstrichs zu erhöhen. Verschieben Sie den Regler nach links, um die minimale Größe des Malstrichs zu verringern
|
|
Diese Funktion ist nur in der Plus Version vorhanden. |
Regler Deckkraft und Körnung
Der Regler Deckkraft bestimmt, wie die Dichte des aufzutragenden Mediums verändert werden soll. Mit dem Regler Deckkraft wird die maximale Deckkraft des ausgewählten Malwerkzeugs festgelegt. Mithilfe der Umsetzungseinstellungen können Sie festlegen, wie sich die Arbeit mit dem Stift oder der Maus auf die Deckkraft auswirkt.
Mit dem Regler Körnung wird festgelegt, wie viel Papierstruktur in einem Malstrich sichtbar sein soll. Mithilfe der Umsetzungseinstellungen können Sie festlegen, wie sich die Arbeit mit dem Stift oder der Maus auf die Körnung auswirkt. Sie können die Körnung auch mit den Helligkeits- und Kontrasteinstellungen der Papierstruktur steuern.
So stellen Sie die Deckkraft ein
- Klicken Sie in der Werkzeuge Palette auf das Werkzeug Pinsel

- Klicken Sie in der Werkzeug-Optionen Leiste auf Pinsel Einstellungen
 . Der Pinsel Editor wird daraufhin ausgeklappt
. Der Pinsel Editor wird daraufhin ausgeklappt - Wählen Sie im Pinsel Editor den Karteireiter Allgemein
- Verschieben Sie den Regler Deckkraft nach links, um die Deckkraft zu verringern, oder nach rechts, um sie zu erhöhen
So legen Sie die Körnung fest
- Klicken Sie in der Werkzeuge Palette auf das Werkzeug Pinsel

- Klicken Sie in der Werkzeug-Optionen Leiste auf Pinsel Einstellungen
 . Der Pinsel Editor wird daraufhin ausgeklappt
. Der Pinsel Editor wird daraufhin ausgeklappt - Wählen Sie im Pinsel Editor den Karteireiter Körnung
- Verschieben Sie den Regler Körnung nach links, um die Eindringtiefe in die Struktur zu erhöhen. Verschieben Sie den Regler nach rechts, um die Eindringtiefe zu verringern
Papierstruktur Verhalten anpassen
Wenn Sie mit einem Malwerkzeug arbeiten, das mit der Papierstruktur in Wechselwirkung tritt, sehen Sie das Ergebnis bei jedem Malstrich. Wenn Sie mit Stift und Grafiktablett arbeiten, können Sie die Struktur verändern, indem Sie den Druck ändern. Bei leichtem Druck werden in der Regel nur die Spitzen und Erhöhungen der Struktur mit Farbe versehen. Bei größerem Druck fließt die Farbe in die Ausbuchtungen und Vertiefungen. Sie können das Malwerkzeugverhalten bei Papierstrukturen auch beeinflussen, indem Sie die Körnung ändern.
Standardmäßig ist die Papierstruktur fixiert, d. h., wenn Sie einen Strich auftragen, befindet sich die Struktur immer an derselben Stelle. Sie können jedoch auch festlegen, dass die Struktur nach einem Zufallsverfahren aufgetragen wird.
|
|
Diese Funktion ist nur in der Plus Version vorhanden. |
So tragen Sie die Struktur nach einem Zufallsverfahren auf
- Klicken Sie in der Werkzeuge Palette auf das Werkzeug Pinsel

- Klicken Sie in der Werkzeug-Optionen Leiste auf Pinsel Einstellungen
 . Der Pinsel Editor wird daraufhin ausgeklappt
. Der Pinsel Editor wird daraufhin ausgeklappt - Wählen Sie im Pinsel Editor den Karteireiter Körnung
- Aktivieren Sie die Option Zufällige Struktur
Werkzeugspitzen-Profile
Die Werkzeugspitze, oder das Profil, zeigt den Querschnitt der Dichteverteilung in einem Tupfer an.
Jedes Medium hat seine eigene Dichteverteilung. Durch Ändern der Dichteverteilung wird die Farbe innerhalb des Malstrichs unterschiedlich aufgetragen.
Folgende Werkzeugspitzen-Profile stehen zur Verwendung bereit:
|
|
Erzeugt eine maximale Farbdichte in der Mitte mit schneller Abnahme zu den Kanten hin. |
|
|
Erzeugt eine maximale Farbdichte in der Mitte mit relativ hoher, stark betonter Farbdichte zu den Kanten hin. |
|
|
Erzeugt eine maximale Farbdichte in der Mitte mit gleichmäßiger Abnahme zu den Kanten hin. |
|
|
Erzeugt an den äußeren Kanten eine ringförmig verteilte maximale Farbdichte mit einer mittleren Dichte innen. |
|
|
Erzeugt durchgehend maximale Farbdichte mit schneller Abnahme an den Kanten. Es entsteht eine 1 Pixel starke, geglättete Kante. |
|
|
Erzeugt eine maximale Farbdichte in der Mitte mit weicher Abnahme zu den Kanten hin. |
Glätten
Artweaver kann Farbtupfer in geglätteter Form zeichnen. Durch das Glätten erhalten Werkzeugspitzen weiche Kanten, im Gegensatz zu den stufigen Kanten ohne Glätten.
|
|
Diese Funktion ist nur in der Plus Version vorhanden. |
So aktivieren Sie das Zeichnen von Farbtupfer in geglätteter Form
- Klicken Sie in der Werkzeuge Palette auf das Werkzeug Pinsel

- Klicken Sie in der Werkzeug-Optionen Leiste auf Pinsel Einstellungen
 . Der Pinsel Editor wird daraufhin ausgeklappt
. Der Pinsel Editor wird daraufhin ausgeklappt - Wählen Sie im Pinsel Editor den Karteireiter Allgemein
- Aktivieren Sie die Option Glätten
Regler Abstand und Kontinuierlich auftragen
Wenn ein Malwerkzeug verwendet wird, besteht der Malstrich aus einer Aneinanderreihung von Tupfern. Durch Ändern des Abstands zwischen den Tupfern können Sie festlegen, wie gleichmäßig ein Malstrich aussieht.
Mit dem Regler Abstand wird die Entfernung zwischen Tupfern in einem Malstrich festgelegt. Jeder Punkt bzw. jeder Strich entspricht einem Tupfer.
Mit Kontinuierlich auftragen legen Sie fest, ob das Malwerkzeug bewegt werden muss, damit es Farbe abgibt. Wenn die Option Kontinuierlich auftragen aktiviert ist, wird bei der ersten Berührung Farbe abgegeben.
|
|
Wenn Kontinuierlich auftragen deaktiviert ist, müssen Sie das Malwerkzeug bewegen, damit es Farbe abgibt. |
So legen Sie den Abstand fest
- Klicken Sie in der Werkzeuge Palette auf das Werkzeug Pinsel

- Klicken Sie in der Werkzeug-Optionen Leiste auf Pinsel Einstellungen
 . Der Pinsel Editor wird daraufhin ausgeklappt
. Der Pinsel Editor wird daraufhin ausgeklappt - Wählen Sie im Pinsel Editor den Karteireiter Abstand
- Führen Sie einen der folgenden Schritte aus:
- Um den Abstand zwischen den Tupfern zu erhöhen, bewegen Sie den Regler Abstand nach rechts. Je weiter rechts der Regler steht, desto mehr entspricht der Abstandswert der Größe der Werkzeugspitze
- Verschieben Sie den Regler Abstand nach links, um den Abstand zwischen den Tupfern zu verringern, bis sie sich überschneiden
So aktivieren Sie die Option Kontinuierlich auftragen
- Klicken Sie in der Werkzeuge Palette auf das Werkzeug Pinsel

- Klicken Sie in der Werkzeug-Optionen Leiste auf Pinsel Einstellungen
 . Der Pinsel Editor wird daraufhin ausgeklappt
. Der Pinsel Editor wird daraufhin ausgeklappt - Wählen Sie im Pinsel Editor den Karteireiter Abstand
- Aktivieren Sie die Option Kontinuierlich auftragen
Stricheinstellungen
Mit dem Regler Glätten können Sie Malstriche weicher darstellen indem zusätzliche Punkte in die Malstrichpfade eingefügt werden um die Malstriche zu glätten.
Sie können zusätzlich Mischenmodi bei Werkzeugspitzen anwenden, um zu steuern, wie Malstriche in der derzeit ausgewählten Ebene oder Arbeitsfläche mit den darunterliegenden Farben interagieren. Mit dieser Technik können Sie ähnliche Ergebnisse erzielen, wie beim Anwenden von Füllmodi auf Ebenen. Zusätzlich können Sie noch steuern, wo der Effekt angewandt wird.
|
|
Diese Funktion ist nur in der Plus Version vorhanden. |
So glätten Sie Malstrichpfade
- Klicken Sie in der Werkzeuge Palette auf das Werkzeug Pinsel

- Klicken Sie in der Werkzeug-Optionen Leiste auf Pinsel Einstellungen
 . Der Pinsel Editor wird daraufhin ausgeklappt
. Der Pinsel Editor wird daraufhin ausgeklappt - Wählen Sie im Pinsel Editor den Karteireiter Strich
- Verschieben Sie den Regler Glätten nach rechts, um stufige Kanten durch Hinzufügen zusätzlicher Punkte zu glätten. Schieben Sie den Regler nach links, um die Anzahl der zusätzlichen Punkte zu reduzieren
So wenden Sie einen Mischenmodus an
- Klicken Sie in der Werkzeuge Palette auf das Werkzeug Pinsel

- Klicken Sie in der Werkzeug-Optionen Leiste auf Pinsel Einstellungen
 . Der Pinsel Editor wird daraufhin ausgeklappt
. Der Pinsel Editor wird daraufhin ausgeklappt - Wählen Sie im Pinsel Editor den Karteireiter Strich
- Wählen Sie im Listenfeld Mischen einen Zusammenführungsmodus aus
- Verschieben Sie den Regler Misch Deckkraft
|
Zusammenführungsmodus |
Beschreibung |
|
Normal |
Jedes Pixel erhält beim Bearbeiten oder Malen die Ergebnisfarbe. |
|
Abdunkeln |
Wählt anhand der Farbinformationen in den einzelnen Kanälen die jeweils dunklere Farbe (Ausgangs- oder Mischfarbe) als Ergebnisfarbe. |
|
Multiplizieren |
Multipliziert anhand der Farbinformationen in den einzelnen Kanälen die Ausgangsfarbe mit der Mischfarbe. Die Ergebnisfarbe ist immer eine dunklere Farbe. |
|
Aufhellen |
Wählt anhand der Farbinformationen in den einzelnen Kanälen die jeweils hellere Farbe (Ausgangs- oder Mischfarbe) als Ergebnisfarbe. |
|
Negativ Multiplizieren |
Multipliziert anhand der Farbinformationen in den einzelnen Kanälen die „Negative“ der Misch- und Ausgangsfarbe. Die Ergebnisfarbe ist immer eine hellere Farbe. |
|
Differenz |
Subtrahiert anhand der Farbinformationen in den einzelnen Kanälen die Farbe (Ausgangs- oder Mischfarbe) mit dem niedrigeren Helligkeitswert von der mit dem höheren Helligkeitswert. |
|
Ausschluss |
Erzeugt einen Effekt, der dem Füllmodus Differenz ähnelt, aber kontrastärmer ist. |
|
Farbig nachbelichten |
Dunkelt anhand der Farbinformationen in den einzelnen Kanälen und durch Erhöhen des Kontrasts zwischen beiden die Ausgangsfarbe ab, um die Mischfarbe widerzuspiegeln. |
|
Linear nachbelichten |
Dunkelt anhand der Farbinformationen in den einzelnen Kanälen und durch Verringern der Helligkeit die Ausgangsfarbe ab, um die Mischfarbe widerzuspiegeln. |
|
Farbig abwedeln |
Hellt anhand der Farbinformationen in den einzelnen Kanälen und durch Verringern des Kontrasts zwischen beiden die Ausgangsfarbe auf, um die Mischfarbe widerzuspiegeln. |
|
Hartes Licht |
Führt eine Multiplikation bzw. eine Negativmultiplikation der Farben durch (abhängig von der Mischfarbe). |
|
Weiches Licht |
Je nach Mischfarbe werden die Farben aufgehellt oder verdunkelt. |
|
Durchschnitt |
Wendet den Normalmodus mit 50% Deckkraft an. |
|
Ineinanderkopieren |
Führt eine Multiplikation bzw. eine Negativmultiplikation der Farben durch (abhängig von der Ausgangsfarbe). |
Regler Winkel und Form
Mit dem Regler Winkel können Sie den Winkel und die Ellipsenlänge ovaler Werkzeugspitzen bestimmen. Für Winkel stehen Umsetzungseinstellungen für die Arbeit mit dem Stift oder der Maus zur Verfügung.
Der Regler Form bestimmt die Form der Werkzeugspitze. Je niedriger Sie den Wert festlegen, desto mehr weicht die Spitze von der runden Form ab.
Die Regler Winkel und Form stehen nur für die Pinselart Kreisförmig, Bildteil und Bildstempel zur Verfügung.
|
|
Diese Funktion ist nur in der Plus Version vorhanden. |
So legen Sie die Form der Werkzeugspitze fest
- Klicken Sie in der Werkzeuge Palette auf das Werkzeug Pinsel

- Klicken Sie in der Werkzeug-Optionen Leiste auf Pinsel Einstellungen
 . Der Pinsel Editor wird daraufhin ausgeklappt
. Der Pinsel Editor wird daraufhin ausgeklappt - Wählen Sie im Pinsel Editor den Karteireiter Winkel
- Verschieben Sie den Regler Form nach links, um die Werkzeugspitze elliptischer zu formen. Verschieben Sie ihn nach rechts, um die Spitze runder zu formen
So legen Sie den Winkel für elliptische Werkzeugspitzen fest
- Klicken Sie in der Werkzeuge Palette auf das Werkzeug Pinsel

- Klicken Sie in der Werkzeug-Optionen Leiste auf Pinsel Einstellungen
 . Der Pinsel Editor wird daraufhin ausgeklappt
. Der Pinsel Editor wird daraufhin ausgeklappt - Wählen Sie im Pinsel Editor den Karteireiter Winkel
- Verschieben Sie den Regler Winkel nach rechts, um die Malwerkzeugspitze gegen den Uhrzeigersinn zu drehen. Verschieben Sie den Regler nach links, um die Malwerkzeugspitze im Uhrzeigersinn zu drehen
Einstellungen Mischen
Mit den Einstellungen in der Kategorie Mischen legen Sie fest, wie ein Malwerkzeug das Medium (die Farbe) auf das Papier überträgt. Sie können je nach Bedarf unter verschiedenen Voreinstellungen auswählen.
Ob Sie nun mit einer einzigen Farbe malen oder zwei oder mehrere Farben auf einer Ebene mischen: die Option Farbe aus unteren Ebenen aufnehmen kann Ihnen helfen, Malstriche ohne weiße Ränder zu erzeugen.
Mit den Reglern Resaturierung, Anlösung und Austrocknung können Sie bestimmen, wie viel Farbe das Malwerkzeug am Anfang und Ende eines Malstrichs abgibt.
Der Regler Resaturierung steuert, mit wie viel Farbe ein Malstrich gefüllt wird. Wenn der Regler auf Null eingestellt ist, gibt das Malwerkzeug keine Farbe ab.
Mit dem Regler Anlösung legen Sie fest, wie stark die unter dem Malwerkzeug liegenden Farben, einschließlich der Papierfarbe, durch die mit dem Malwerkzeug aufgetragene Farbe verschmiert werden.
Mit der Einstellung Austrocknung bestimmen Sie, wie schnell die Farbe des Malwerkzeugs aufgebraucht ist. Die Austrocknung wird in Pixeln angegeben.
So legen Sie die Resaturierung fest
- Klicken Sie in der Werkzeuge Palette auf das Werkzeug Pinsel

- Klicken Sie in der Werkzeug-Optionen Leiste auf Pinsel Einstellungen
 . Der Pinsel Editor wird daraufhin ausgeklappt
. Der Pinsel Editor wird daraufhin ausgeklappt - Wählen Sie im Pinsel Editor den Karteireiter Mischen
- Verschieben Sie den Regler Resaturierung nach links, um die Farbmenge für den Malstrich zu verringern. Verschieben Sie den Regler nach rechts, um die Farbmenge zu erhöhen
|
|
Sie können die Resaturierung auch in der Werkzeug-Optionen Leiste ändern. |
So legen Sie die Anlösung fest
- Klicken Sie in der Werkzeuge Palette auf das Werkzeug Pinsel

- Klicken Sie in der Werkzeug-Optionen Leiste auf Pinsel Einstellungen
 . Der Pinsel Editor wird daraufhin ausgeklappt
. Der Pinsel Editor wird daraufhin ausgeklappt - Wählen Sie im Pinsel Editor den Karteireiter Mischen
- Verschieben Sie den Regler Anlösung nach links, um die Wechselwirkung mit den unter dem Malwerkzeug liegenden Farben zu verringern. Verschieben Sie den Regler nach rechts, um die Wechselwirkung zu erhöhen
|
|
Sie können die Anlösung auch in der Werkzeug-Optionen Leiste ändern. |
So legen Sie die Austrocknung fest
- Klicken Sie in der Werkzeuge Palette auf das Werkzeug Pinsel

- Klicken Sie in der Werkzeug-Optionen Leiste auf Pinsel Einstellungen
 . Der Pinsel Editor wird daraufhin ausgeklappt
. Der Pinsel Editor wird daraufhin ausgeklappt - Wählen Sie im Pinsel Editor den Karteireiter Mischen
- Verschieben Sie den Regler Austrocknung nach links, wenn der Vorrat an Farbe schneller aufgebraucht werden soll. Verschieben Sie den Regler nach rechts, wenn der Vorrat an Farbe länger vorhalten soll
So aktivieren Sie Farbe aus unteren Ebenen aufnehmen
- Klicken Sie in der Werkzeuge Palette auf das Werkzeug Pinsel

- Klicken Sie in der Werkzeug-Optionen Leiste auf Pinsel Einstellungen
 . Der Pinsel Editor wird daraufhin ausgeklappt
. Der Pinsel Editor wird daraufhin ausgeklappt - Wählen Sie im Pinsel Editor den Karteireiter Mischen
- Aktivieren Sie die Option Farbe aus unteren Ebenen aufnehmen
|
|
Diese Funktion ist nur in der Plus Version vorhanden. |
Einstellungen Farbänderung
Mit Farbänderung können Sie mehrfarbige Malstriche auftragen. Auf diese Weise können Sie Ihrer Arbeit ein natürlicheres Aussehen verleihen. Die Farbänderung kann für den HSL- oder den RGB-Modus eingestellt werden. Sie kann auf dem aktuellen Verlauf oder den aktuellen Farbfeldern basieren.
So legen Sie die Farbänderung im HSL-Modus fest
- Wählen Sie in der Palette Farbe eine Vordergrundfarbe
- Klicken Sie in der Werkzeuge Palette auf das Werkzeug Pinsel

- Klicken Sie in der Werkzeug-Optionen Leiste auf Pinsel Einstellungen
 . Der Pinsel Editor wird daraufhin ausgeklappt
. Der Pinsel Editor wird daraufhin ausgeklappt - Wählen Sie im Pinsel Editor den Karteireiter Farbe
- Wählen Sie im Menü Farbänderung die Option in HSL
- Geben Sie einen Wert für die Regler Farbton (±H), Sättigung (±S) und Helligkeit (±L) an
- Geben Sie dem Regler Farbton (±H) einen hohen Wert, um die Anzahl der Farbtöne im entstehenden Malstrich zu erhöhen. Dies sind die Farbtöne, die sich auf dem Farbkreis neben der gewählten Farbe befinden
- Geben Sie dem Regler Sättigung (±S) einen hohen Wert, um die Farbintensität des Malstrichs zu erhöhen
- Geben Sie dem Regler Helligkeit (±L) einen hohen Wert, um die Stärke der Helligkeit des Malstrichs zu erhöhen
|
|
Wenn Sie eine Werkzeugspitze sichern, wird die aktuelle Farbänderungseinstellung ebenfalls gesichert. |
So legen Sie die Farbänderung im RGB-Modus fest
- Wählen Sie in der Palette Farbe eine Vordergrundfarbe
- Klicken Sie in der Werkzeuge Palette auf das Werkzeug Pinsel

- Klicken Sie in der Werkzeug-Optionen Leiste auf Pinsel Einstellungen
 . Der Pinsel Editor wird daraufhin ausgeklappt
. Der Pinsel Editor wird daraufhin ausgeklappt - Wählen Sie im Pinsel Editor den Karteireiter Farbe
- Wählen Sie im Menü Farbänderung die Option in RGB
- Geben Sie einen Wert für die Regler ±R (Rot), ±G (Grün) und ±B (Blau) wie gewünscht an
So stellen Sie die Farbänderung basierend auf den aktuellen Farbfeldern ein
- Wählen Sie in der Palette Farbe eine Vordergrundfarbe
- Klicken Sie in der Werkzeuge Palette auf das Werkzeug Pinsel

- Klicken Sie in der Werkzeug-Optionen Leiste auf Pinsel Einstellungen
 . Der Pinsel Editor wird daraufhin ausgeklappt
. Der Pinsel Editor wird daraufhin ausgeklappt - Wählen Sie im Pinsel Editor den Karteireiter Farbe
- Wählen Sie im Menü Farbänderung die Option von Farbfelder
- Die Farbänderung basiert nun auf zufälligen Farben aus den aktuellen Farbfeldern
So stellen Sie die Farbänderung basierend auf dem aktuellen Verlauf ein
- Wählen Sie in der Palette Farbe eine Vordergrundfarbe
- Klicken Sie in der Werkzeuge Palette auf das Werkzeug Pinsel

- Klicken Sie in der Werkzeug-Optionen Leiste auf Pinsel Einstellungen
 . Der Pinsel Editor wird daraufhin ausgeklappt
. Der Pinsel Editor wird daraufhin ausgeklappt - Wählen Sie im Pinsel Editor den Karteireiter Farbe
- Wählen Sie im Menü Farbänderung die Option von Verlauf
- Die Farbänderung basiert nun auf zufälligen Farben aus dem aktuellen Verlauf
Regler Verwackeln
Die Einstellung Verwackeln bewirkt eine randomisierte (nach dem Zufallsprinzip gesteuerte) Verwacklung der Malstriche. Die Tupfer erscheinen zufällig verteilt außerhalb des Malstriches, anstatt direkt entlang des Striches zu verlaufen.
So legen Sie die Stärke des Verwackelns fest
- Klicken Sie in der Werkzeuge Palette auf das Werkzeug Pinsel

- Klicken Sie in der Werkzeug-Optionen Leiste auf Pinsel Einstellungen
 . Der Pinsel Editor wird daraufhin ausgeklappt
. Der Pinsel Editor wird daraufhin ausgeklappt - Wählen Sie im Pinsel Editor den Karteireiter Verwackeln
- Verschieben Sie den Regler Verwackeln nach links, um die Abweichung vom Malstrichverlauf zu verringern, oder nach rechts, um die Abweichung zu erhöhen
Einstellungen Airbrush
Mit den Einstellungen der Pinselart Airbrush können Sie die Menge und die Verdrängung des durch einen Airbrush aufgetragenen Mediums festlegen.
Mit Element können Sie die Größe der einzelnen Farbtropfen festlegen.
Der Regler Menge legt fest, wie viel Medium mit einem Airbrush-Strich aufgetragen wird. Der Regler Menge funktioniert wie der Fingerhebel eines echten Airbrushs. Da der Airbrush den Spray-Effekt durch Auftragen vieler kleiner Farbpunkte erzeugt, müssen Sie unter Umständen die Farbmenge reduzieren, um die Sprühgeschwindigkeit des Airbrushs zu erhöhen.
Mit Druck legen Sie fest, wie schnell Farbe abgegeben wird, wenn Kontinuierlich auftragen aktiviert ist.
Mithilfe der Umsetzungseinstellungen können Sie festlegen, wie sich die Arbeit mit dem Stift oder der Maus auf Menge und Element auswirkt.
So stellen Sie Airbrush Element ein
- Klicken Sie in der Werkzeuge Palette auf das Werkzeug Pinsel

- Klicken Sie in der Werkzeug-Optionen Leiste auf Pinsel Einstellungen
 . Der Pinsel Editor wird daraufhin ausgeklappt
. Der Pinsel Editor wird daraufhin ausgeklappt - Wählen Sie im Pinsel Editor den Karteireiter Größe
- Verschieben Sie den Regler Element nach links, um die Größe der einzelnen Farbtropfen zu verringern, oder nach rechts, um sie zu erhöhen
So stellen Sie den Tintenfluss ein
- Klicken Sie in der Werkzeuge Palette auf das Werkzeug Pinsel

- Klicken Sie in der Werkzeug-Optionen Leiste auf Pinsel Einstellungen
 . Der Pinsel Editor wird daraufhin ausgeklappt
. Der Pinsel Editor wird daraufhin ausgeklappt - Wählen Sie im Pinsel Editor den Karteireiter Airbrush
- Verschieben Sie den Regler Menge nach links, um die Menge des aufgetragenen Mediums zu verringern, oder nach rechts, um sie zu erhöhen
|
|
Diese Funktion ist nur in der Plus Version vorhanden. |
So stellen Sie Airbrush Druck ein
- Klicken Sie in der Werkzeuge Palette auf das Werkzeug Pinsel

- Klicken Sie in der Werkzeug-Optionen Leiste auf Pinsel Einstellungen
 . Der Pinsel Editor wird daraufhin ausgeklappt
. Der Pinsel Editor wird daraufhin ausgeklappt - Wählen Sie im Pinsel Editor den Karteireiter Airbrush
- Verschieben Sie den Regler Druck nach links, um die Menge des aufgetragenen Mediums durch Kontinuierlich auftragen zu verringern, oder nach rechts, um sie zu erhöhen
|
|
Kontinuierlich auftragen muss aktiviert sein damit diese Einstellung angewendet wird. |
|
|
Diese Funktion ist nur in der Plus Version vorhanden. |
Umsetzungseinstellungen
Sie können eine Vielzahl an Eingabefaktoren festlegen und dadurch das Verhalten des Malwerkzeugs während des Auftragens des Malstrichs beeinflussen. Diese Eingabefaktoren können Sie in den Umsetzungseinstellungen im Pinsel Editor festlegen.
So wählen Sie eine Umsetzungseinstellung
- Klicken Sie in der Werkzeuge Palette auf das Werkzeug Pinsel

- Klicken Sie in der Werkzeug-Optionen Leiste auf Pinsel Einstellungen
 . Der Pinsel Editor wird daraufhin ausgeklappt
. Der Pinsel Editor wird daraufhin ausgeklappt
- Wählen Sie im Pinsel Editor einen Karteireiter
- Wählen Sie im Menü Umsetzung eine Umsetzung
|
Umsetzung |
Beschreibung |
|
|
Die jeweilige Einstellung ändert sich nicht. |
|
|
Die jeweilige Einstellung ändert sich in Abhängigkeit vom Stiftandruck. Stärkerer Druck erhöht den Wert. |
|
|
Die jeweilige Eigenschaft wird nach dem Zufallsprinzip angepasst (randomisiert). |
|
|
Die jeweilige Einstellung ändert sich in Abhängigkeit von der Richtung des Malstrichs. |
|
|
Die jeweilige Einstellungen erhöht sich je um einen Wert bis zu Ihrem Maximum um dann wieder bei Ihrem minimalen Wert zu beginnen. |
|
|
Die jeweilige Einstellung ändert sich in Abhängigkeit von der Geschwindigkeit, mit der Sie ziehen. Schnelles Ziehen erhöht den Wert, langsames Ziehen verringert ihn. |
|
|
Die jeweilige Einstellungen erhöht sich je um einen Wert bis zu Ihrem Maximum. |
|
|
Die jeweilige Einstellungen verringert sich je um einen Wert bis zu Ihrem Minimum. |