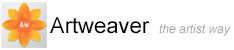Verwalten
Für die Ebenenverwaltung in einem Dokument können Sie Ebenen auswählen, fixieren, ausblenden oder deren Position in der Hierarchie ändern.
Ebenen auswählen
Nur Ausgewählte Ebenen können bearbeitet werden. Wenn Sie keine Ebene ausgewählt haben, werden Ihre Änderungen auf die Hintergrundebene angewendet. Von der Einstellung der Option Ebene automatisch wählen hängt ab, wie Sie Ebenen mit dem Verschieben-Werkzeug auswählen und verschieben können.
So wählen Sie Ebenen aus
- Führen Sie einen der folgenden Schritte aus:
- Klicken Sie in der Palette Ebenen auf eine Ebene
- Wählen Sie in der Werkzeuge Palette das Verschieben-Werkzeug
 aus und klicken auf den Bildbereich der Ebene. Wenn die Option Ebene automatisch wählen in der Werkzeug-Optionen Leiste aktiviert ist, wird die entsprechende Ebene unter dem Cursor automatisch ausgewählt
aus und klicken auf den Bildbereich der Ebene. Wenn die Option Ebene automatisch wählen in der Werkzeug-Optionen Leiste aktiviert ist, wird die entsprechende Ebene unter dem Cursor automatisch ausgewählt
|
|
Sie können zum Aktivieren des Verschieben-Werkzeugs |
Ebenen verschieben
Sie können den Inhalt einer ausgewählten Ebene an jede gewünschte Position im Dokument verschieben und so das Bild neu gestalten.
So verschieben Sie Ebenen
- Wählen Sie in der Palette Ebenen die Ebene oder Gruppe aus, die Sie verschieben möchten
- Wählen Sie in der Werkzeuge Palette das Verschieben-Werkzeug
 und ziehen Sie die ausgewählte Ebene im Dokumentfenster
und ziehen Sie die ausgewählte Ebene im Dokumentfenster
Ebenen fixieren
Sie können Ebenen fixieren, um eine versehentliche Änderung zu vermeiden. Es können verschiedene Eigenschaften einer Ebene fixiert werden.
So fixieren Sie Ebenen oder lösen deren Fixierung
- Wählen Sie die Ebene in der Palette Ebenen aus
- Klicken Sie in der Palette Ebenen auf eine der folgenden Symbolschaltflächen, um die Fixierung zu setzen oder zu lösen:
 Position: Die Position der Ebene kann nicht verändert werden
Position: Die Position der Ebene kann nicht verändert werden Transparenz: Die Transparenzinformationen der Ebene können nicht verändert werden
Transparenz: Die Transparenzinformationen der Ebene können nicht verändert werden Alles fixieren: Die Position und die Transparenzinformationen der Ebene können nicht verändert werden
Alles fixieren: Die Position und die Transparenzinformationen der Ebene können nicht verändert werden
|
|
Neben gesperrten Ebenen wird in der Palette Ebenen das Symbol für gesperrte Ebenen |
Ebenen anzeigen
Durch Ändern der Sichtbarkeitseinstellungen für Ebenen können Sie die Darstellung eines Bildes im Dokumentfenster steuern.
So blenden Sie Ebenen bzw. die Hintergrundebene ein oder aus
- Klicken Sie in der Palette Ebenen auf das Augen-Symbol
 vor dem Namen der Ebene oder der Hintergrundebene
vor dem Namen der Ebene oder der Hintergrundebene
|
|
Ein geschlossenes Auge |
Ebenenhierarchie ändern
Die Hierarchie der Ebenen bestimmt, wie die einzelnen Ebenen in einem Dokument interagieren. Wenn Sie eine neue Ebene erstellen, wird diese oberhalb der ausgewählten Ebene hinzugefügt. Abhängig von den gewählten Einstellungen für Transparenz und Füllmethode verdeckt die Ebene die darunter liegenden Ebenen oder beeinflusst sie auf andere Weise.
Die Hierarchie der Ebenen eines Dokuments spiegelt sich in der Palette Ebenen wieder. Die unterste Ebene ist immer die Hintergrundebene.
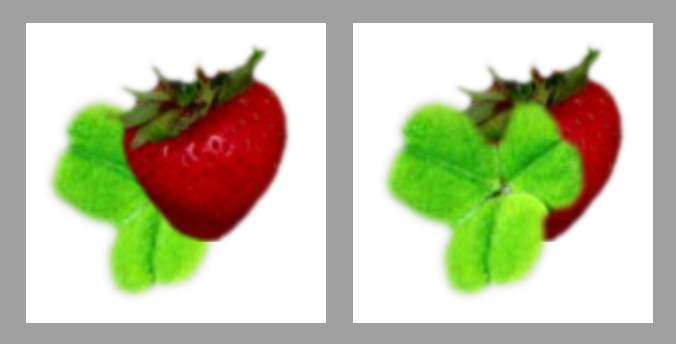
Durch Ändern der Ebenenhierarchie können verschiedene Effekte erzeugt werden.
So ändern Sie die Position von Ebenen in der Hierarchie
- Wählen Sie in der Palette Ebenen die Ebene aus, die Sie in der Hierarchie an eine neue Position setzen möchten
- Wählen Sie in der Menüleiste Ebene und anschließend einen der folgenden Befehle:
- Nach unten verschieben
- Nach oben verschieben
- Eine Ebene nach unten
- Eine Ebene nach oben
|
|
Sie können die Position einer Ebene auch ändern, indem Sie in der Palette Ebenen auf die Symbolschaltflächen Eine Ebene nach unten |
Ebenen mithilfe von Füllmodi angleichen
Mit Füllmodi wird gesteuert, wie Ebenen mit dem darunterliegenden Bild interagieren. Sie können den Füllmodus ändern, um Spezialeffekte zu erzeugen, ohne die eigentlichen Bilder zu verändern, aus denen das jeweilige Dokument besteht.
So ändern Sie den Füllmodus von Ebenen
- Wählen Sie die Ebene in der Palette Ebenen aus
- Wählen Sie in der Palette Ebenen aus dem Listenfeld Füllen einen entsprechenden Modus
|
Füllmodus |
Beschreibung |
|
Normal |
Ermöglicht es, dass die Ebene das darunterliegende Bild überdeckt und verbirgt. |
|
Abdunkeln |
Wählt anhand der Farbinformationen in den einzelnen Kanälen die jeweils dunklere Farbe (Ausgangs- oder Mischfarbe) als Ergebnisfarbe. |
|
Multiplizieren |
Multipliziert anhand der Farbinformationen in den einzelnen Kanälen die Ausgangsfarbe mit der Mischfarbe. Die Ergebnisfarbe ist immer eine dunklere Farbe. |
|
Aufhellen |
Wählt anhand der Farbinformationen in den einzelnen Kanälen die jeweils hellere Farbe (Ausgangs- oder Mischfarbe) als Ergebnisfarbe. |
|
Negativ Multiplizieren |
Multipliziert anhand der Farbinformationen in den einzelnen Kanälen die „Negative“ der Misch- und Ausgangsfarbe. Die Ergebnisfarbe ist immer eine hellere Farbe. |
|
Differenz |
Subtrahiert anhand der Farbinformationen in den einzelnen Kanälen die Farbe (Ausgangs- oder Mischfarbe) mit dem niedrigeren Helligkeitswert von der mit dem höheren Helligkeitswert. |
|
Ausschluss |
Erzeugt einen Effekt, der dem Füllmodus Differenz ähnelt, aber kontrastärmer ist. |
|
Farbig nachbelichten |
Dunkelt anhand der Farbinformationen in den einzelnen Kanälen und durch Erhöhen des Kontrasts zwischen beiden die Ausgangsfarbe ab, um die Mischfarbe widerzuspiegeln. |
|
Linear nachbelichten |
Dunkelt anhand der Farbinformationen in den einzelnen Kanälen und durch Verringern der Helligkeit die Ausgangsfarbe ab, um die Mischfarbe widerzuspiegeln. |
|
Farbig abwedeln |
Hellt anhand der Farbinformationen in den einzelnen Kanälen und durch Verringern des Kontrasts zwischen beiden die Ausgangsfarbe auf, um die Mischfarbe widerzuspiegeln. |
|
Hartes Licht |
Führt eine Multiplikation bzw. eine Negativmultiplikation der Farben durch (abhängig von der Mischfarbe). |
|
Weiches Licht |
Je nach Mischfarbe werden die Farben aufgehellt oder verdunkelt. |
|
Farbe |
Bei diesem Modus wird eine neue Farbe erstellt, mit der die Luminanz der Bildfarbe mit dem Farbton und der Sättigung der Ebenenfarbe kombiniert wird. Dieses Verfahren stellt das Gegenstück zum Füllmodus Luminanz dar. |
|
Farbton |
Erzeugt eine Farbe, mit der die Luminanz und Sättigung der Bildfarbe mit dem Farbton der Ebenenfarbe kombiniert wird. |
|
Sättigung |
Bei diesem Modus wird eine Farbe erstellt, mit der die Luminanz und den Farbton der Bildfarbe mit der Sättigung der Ebenenfarbe kombiniert wird. |
|
Luminanz |
Bei diesem Modus wird eine neue Farbe aus dem Farbton und der Sättigung der Bildfarbe und der Luminanz der Ebenenfarbe erstellt. Dieses Verfahren stellt das Gegenstück zum Füllmodus Farbe dar. |
|
Durchschnitt |
Wendet den Normalmodus mit 50% Deckkraft an. |
|
Ineinanderkopieren |
Führt eine Multiplikation bzw. eine Negativmultiplikation der Farben durch (abhängig von der Ausgangsfarbe). |