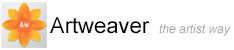Verläufe
Ein Verlauf ist ein allmählicher Übergang von einer Farbe in eine andere. Verläufe werden mitunter auch als Gradienten bezeichnet. Artweaver bietet viele verschiedene Arten von Verläufen: lineare, kreisförmige, quadratische, bilineare, spiralförmige- und konische Verläufe.
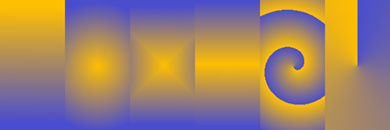
Von links nach rechts: linearer, kreisförmiger, quadratischer, bilinearer, spiralförmiger und konischer Verlauf.
Sie können Verläufe wie folgt einsetzen:
- Zum Füllen von Bildauswahlen oder Ebenen
- Zum Umsetzen des Verlaufs in einem vorhandenen Bild durch Anwenden der Verlaufsfarben auf die Bildluminanz
- Zum Malen mit Verläufen in Verbindung mit Farbänderungen
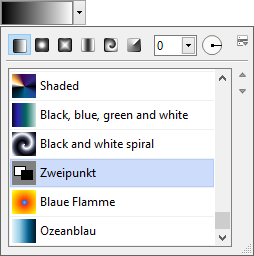
Verläufe Palette.
So wählen Sie Verläufe aus
- Wählen Sie in der Menüleiste Fenster -> Medien einblenden, um die Medien Palette anzuzeigen
- Klicken Sie neben der Verlaufsvorschau
 auf den Pfeil. Die Verläufe Palette wird daraufhin ausgeklappt
auf den Pfeil. Die Verläufe Palette wird daraufhin ausgeklappt - Wählen Sie einen Verlauf aus
- Klicken Sie oben in der Verläufe Palette auf einen der folgenden Verlaufstypen: Linearer Verlauf, Kreisförmiger Verlauf, Quadratischer Verlauf, Bilinearer Verlauf, Spiralförmiger Verlauf oder Konischer Verlauf
So ändern Sie Verlaufswinkel
- Klicken Sie neben der Verlaufsvorschau
 auf den Pfeil. Die Verläufe Palette wird daraufhin ausgeklappt
auf den Pfeil. Die Verläufe Palette wird daraufhin ausgeklappt
- Stellen Sie den Regler oben in der Verläufe Palette entsprechend ein um den Verlaufswinkel zu ändern
Verläufe erstellen und bearbeiten
Sie können sehr einfache Verläufe bis hin zu sehr komplexen Verläufen erstellen. Um einen einfachen zweifarbigen Verlauf zu erstellen, müssen Sie lediglich eine Vorder- und eine Hintergrundfarbe auswählen. Für komplexere Verläufe sollten Sie das Dialogfenster Verlauf bearbeiten verwenden oder einen Verlauf aus einem bestehenden Bild aufnehmen. Mithilfe der Farbsegmenten im Dialogfenster Verlauf bearbeiten können Sie bestimmen, an welchem Punkt ein neuer Verlauf beginnen soll.
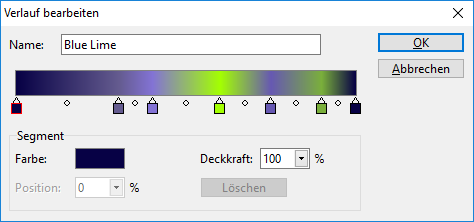
Dialogfenster Verlauf bearbeiten.
So erzeugen Sie zweifarbige Verläufe
- Klicken Sie in der Menüleiste auf Fenster -> Farbe einblenden
- Klicken Sie in der Palette Farbe auf das Quadrat Vordergrundfarbe und legen Sie eine Vordergrundfarbe fest
- Klicken Sie auf das Quadrat Hintergrundfarbe und legen Sie eine Hintergrundfarbe fest
- Klicken Sie neben der Verlaufsvorschau
 auf den Pfeil. Die Verläufe Palette wird daraufhin ausgeklappt
auf den Pfeil. Die Verläufe Palette wird daraufhin ausgeklappt
- Wählen sie den Verlauf Zweipunkt aus
So erstellen oder bearbeiten Sie komplexe Verläufe
- Klicken Sie neben der Verlaufsvorschau
 auf den Pfeil. Die Verläufe Palette wird daraufhin ausgeklappt
auf den Pfeil. Die Verläufe Palette wird daraufhin ausgeklappt
- Klicken Sie auf den Pfeil
 des Palettenmenüs und wählen Sie Verlauf bearbeiten
des Palettenmenüs und wählen Sie Verlauf bearbeiten - Der farbige Verlaufsbalken im Dialogfenster Verlauf bearbeiten oben zeigt den aktuellen Verlauf an. Die farbigen Kästchen entlang der Unterkante des Verlaufsbalkens sind Farbsegmente. Sie können diese Segmente verschieben, um die Farbe an beliebigen Punkten des Verlaufs zu ändern
- Klicken Sie auf ein Farbsegment, um dieses auszuwählen
- Klicken Sie auf das Quadrat Farbe und legen Sie eine neue Farbe fest
- Wiederholen Sie die beiden vorherigen Schritte für jedes zu bearbeitende Farbsegment
So fügen Sie Farbsegmente hinzu
- Klicken Sie neben der Verlaufsvorschau
 auf den Pfeil. Die Verläufe Palette wird daraufhin ausgeklappt
auf den Pfeil. Die Verläufe Palette wird daraufhin ausgeklappt
- Klicken Sie auf den Pfeil
 des Palettenmenüs und wählen Sie Verlauf bearbeiten
des Palettenmenüs und wählen Sie Verlauf bearbeiten - Klicken Sie im Dialogfenster Verlauf bearbeiten auf eine beliebige Stelle unter dem Verlaufsbalken. Es wird ein neues Farbsegment hinzugefügt
- Klicken Sie auf das neue Farbsegment, um dieses auszuwählen
- Klicken Sie auf das Quadrat Farbe und legen Sie eine neue Farbe fest
So löschen Sie ein Farbsegment
- Klicken Sie neben der Verlaufsvorschau
 auf den Pfeil. Die Verläufe Palette wird daraufhin ausgeklappt
auf den Pfeil. Die Verläufe Palette wird daraufhin ausgeklappt
- Klicken Sie auf den Pfeil
 des Palettenmenüs und wählen Sie Verlauf bearbeiten
des Palettenmenüs und wählen Sie Verlauf bearbeiten - Klicken Sie auf ein Farbsegment, um dieses auszuwählen
- Drücken Sie die
 Taste um das Segment zu löschen
Taste um das Segment zu löschen
|
|
Für einen zweifarbigen Verlauf bestimmen Sie eine Farbe für das Farbsegment rechts und dann eine Farbe für das Farbsegment links. |
So sichern Sie Verläufe
- Klicken Sie neben der Verlaufsvorschau
 auf den Pfeil. Die Verläufe Palette wird daraufhin ausgeklappt
auf den Pfeil. Die Verläufe Palette wird daraufhin ausgeklappt - Klicken Sie auf den Pfeil
 des Palettenmenüs und wählen Sie Verlauf speichern
des Palettenmenüs und wählen Sie Verlauf speichern - Geben Sie im Dialogfenster Verlauf speichern einen Namen für den Verlauf ein
Verlaufsfarbton ändern
Der Farbton wird im Dialogfenster Verlauf bearbeiten durch Kreise dargestellt, die sich in der Mitte zwischen zwei benachbarten Farbsegmenten befinden. Damit können Sie den Farbton für den Übergang in diesem Segment ändern.
So ändern Sie den Farbton
- Klicken Sie neben der Verlaufsvorschau
 auf den Pfeil. Die Verläufe Palette wird daraufhin ausgeklappt
auf den Pfeil. Die Verläufe Palette wird daraufhin ausgeklappt
- Klicken Sie auf den Pfeil
 des Palettenmenüs und wählen Sie Verlauf bearbeiten
des Palettenmenüs und wählen Sie Verlauf bearbeiten - Ziehen Sie eines der kreisförmigen Kästchen unter dem Verlaufsbalken
Verläufe aus einem Bild aufnehmen
Sie können jedes vorhandene Bild als Ausgangspunkt für die Erstellung neuer Verläufe verwenden.
So nehmen Sie Verläufe auf
- Wählen Sie einen Bereich, wobei der Auswahlbereich so klein wie möglich sein sollte. Artweaver verwendet für den Verlauf die erste Zeile der Pixel, beginnend in der linken oberen Ecke
- Klicken Sie neben der Verlaufsvorschau
 auf den Pfeil. Die Verläufe Palette wird daraufhin ausgeklappt
auf den Pfeil. Die Verläufe Palette wird daraufhin ausgeklappt - Klicken Sie auf den Pfeil
 des Palettenmenüs und wählen Sie Verlauf aufnehmen
des Palettenmenüs und wählen Sie Verlauf aufnehmen - Geben Sie im Dialogfenster Verlauf speichern einen Namen für den Verlauf ein
Farbverläufe auf die Luminanz von Bildern anwenden
Sie können einen Verlauf auch auf ein bestehendes Bild anwenden, wodurch die Farben des Bildes durch die Farben im Verlauf ersetzt werden. Bei diesem Effekt werden die Verlaufsfarben basierend auf den Luminanzwerten der Bildpixel auf die Pixel angewendet.

Verlauf anwenden.
So wenden Sie Verläufe auf Bilder an
- Öffnen Sie das Bild, das Sie verwenden möchten
- Klicken Sie neben der Verlaufsvorschau
 auf den Pfeil. Die Verläufe Palette wird daraufhin ausgeklappt
auf den Pfeil. Die Verläufe Palette wird daraufhin ausgeklappt - Klicken Sie auf den Pfeil
 des Palettenmenüs und wählen Sie Verlauf anwenden
des Palettenmenüs und wählen Sie Verlauf anwenden