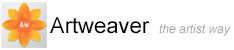Mit Dokumenten arbeiten
Zum Erstellen eines Bildes in Artweaver müssen Sie zunächst ein Dokument öffnen. Wenn Sie ein neues Dokument erstellen möchten, öffnen Sie eine leere Arbeitsfläche, und wenn Sie ein bestehendes Bild bearbeiten möchten, öffnen Sie eine bereits vorhandene Datei. Sie können auch ein Bild von einem Scanner oder einer Digitalkamera importieren.
Dokumente erstellen und öffnen
In der Menüleiste Datei können Sie über den Befehl Neu ein leeres unbenanntes Dokument erstellen, das auf den Einstellungen basiert, die Sie im Dialogfenster Neu definiert haben. Im Neu Dialog wird angezeigt, wie viel Arbeitsspeicher für das Erstellen des Dokuments mit der festgelegten Breite, Höhe und Auflösung benötigt wird. Diese Angabe entspricht aber nicht der Dateigröße für das gespeicherte Dokument. Eine gespeicherte Artweaver-Datei ist je nach Anzahl der enthaltenen Farben normalerweise nur etwa 25 % bis 50 % so groß wie das Arbeitsdokument.
Sie können auch Dokumente aus anderen Grafikprogrammen öffnen und ihnen in Artweaver Malstriche, Farbtöne und Papierstrukturen hinzufügen. Sie können ein Dokument auch klonen und in einem anderen Medium neu erstellen.
So erstellen Sie neue Dokumente
- Wählen Sie Datei -> Neu
- Geben Sie im Dialogfenster Neu Werte für die folgenden Optionen ein:
- Breite und Höhe bestimmen die Abmessungen der Arbeitsfläche. Die verwendete Maßeinheit kann über das Menü geändert werden. Wählen Sie zwischen Pixel (Standardeinstellung), Zoll, Zentimeter und Millimeter
- Auflösung entspricht der Anzahl der Pixel pro Zoll im Bild
- Wählen Sie die Hintergrundfarbe des Dokuments im Farbe Menü
- Klicken Sie auf OK
So öffnen Sie ein vorhandenes Dokument
- Wählen Sie Datei -> Öffnen
- Wählen Sie im Dialogfenster Öffnen die Datei aus, die geöffnet werden soll
- Klicken Sie auf Öffnen
|
|
Bevor Sie im Menü Datei den Befehl Öffnen wählen, suchen Sie in der Liste der aktuell geöffneten Dateien im Menü Letzte Dateien nach der gewünschten Datei, und klicken Sie auf den Dateinamen, um die Datei zu öffnen. |
Zoomen
Standardmäßig öffnet Artweaver ein Dokument mit einer Zoomstufe an die Bildschirmgröße angepasst, Sie können die Vergrößerungsstufe jedoch durch Zoomen ändern. Mit dem Zoom-Werkzeug können Sie ein- und auszoomen und die Ansicht an die Bildschirmgröße anpassen. Das Ein- und Auszoomen ist selbst dann möglich, wenn Sie mit anderen Werkzeugen arbeiten.
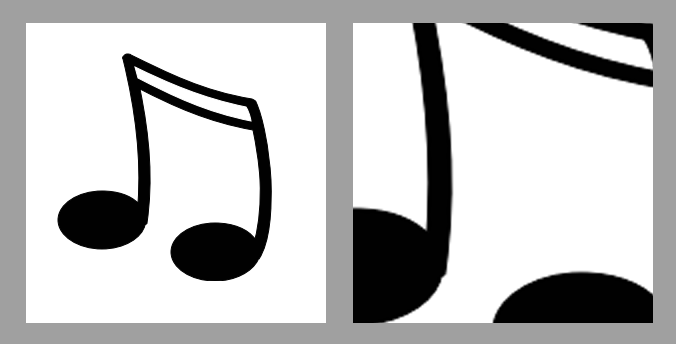
Mit dem Zoom-Werkzeug können Sie durch Klicken in das Dokumentfenster ein- und auszoomen.
So zoomen Sie ein
- Führen Sie einen der folgenden Schritte aus:
- Klicken Sie in der Werkzeuge Palette auf das Zoom-Werkzeug
 und in der Werkzeug-Optionen Leiste auf die Einzoomen Schaltfläche
und in der Werkzeug-Optionen Leiste auf die Einzoomen Schaltfläche 
- Drücken Sie die Tastenkombination
 +
+ 
- Klicken oder ziehen Sie im Dokumentfenster
|
|
Beim Ziehen wählt Artweaver die Zoomstufe, die dem gewählten Bereich am besten entspricht, und zentriert die Bildschirmansicht in diesem Bereich. |
|
|
Die aktuelle Zoomstufe des Dokuments wird im Karteireiter des Dokuments angezeigt. |
So zoomen Sie aus
- Führen Sie einen der folgenden Schritte aus:
- Klicken Sie in der Werkzeuge Palette auf das Zoom-Werkzeug
 und in der Werkzeug-Optionen Leiste auf die Auszoomen Schaltfläche
und in der Werkzeug-Optionen Leiste auf die Auszoomen Schaltfläche 
- Drücken Sie die Tastenkombination
 +
+ 
- Klicken Sie im Dokumentfenster
|
|
Sie können auch auf eine bestimmte Zoomstufe zoomen, indem Sie einen Wert in das Feld Skalierung am unteren Rand des Bildfensters eingeben. |
So kehren Sie zur Zoomstufe 100 % zurück
- Wählen Sie in der Menüleiste Ansicht -> Tatsächliche Pixel
So passen Sie die Ansicht durch Zoomen an den Bildschirm an
- Wählen Sie in der Menüleiste Ansicht -> Ganzes Bild
Dokumente neu positionieren
Mit dem Werkzeug Hand können Sie ein Dokument im Arbeitsbereich von Artweaver neu positionieren und verschiedene Bereiche eines Bildes anzeigen.
So verwenden Sie das Hand-Werkzeug
- Führen Sie einen der folgenden Schritte aus um das Hand-Werkzeug auszuwählen:
- Klicken Sie in der Werkzeuge Palette auf das Hand-Werkzeug

- Drücken Sie die Taste

- Ziehen Sie den Mauszeiger im Dokumentfenster
Arbeitsfläche drehen
Mit dem Werkzeug Ansichtdrehung können Sie Bilder auf dem Bildschirm drehen und damit an Ihre persönlichen Malgewohnheiten anpassen.
|
|
Diese Funktion ist nur in der Plus Version vorhanden. |
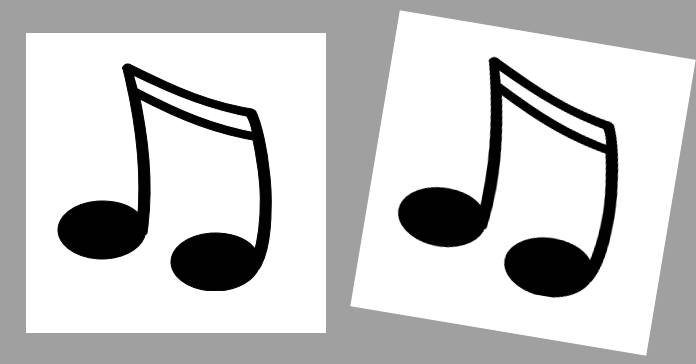
Durch Drehen eines Dokuments können Sie das Bild Ihren persönlichen Malgewohnheiten anpassen.
So verwenden Sie das Ansichtdrehung-Werkzeug
- Führen Sie einen der folgenden Schritte aus um das Ansichtdrehung-Werkzeug auszuwählen:
- Klicken Sie in der Werkzeuge Palette auf das Ansichtdrehung-Werkzeug

- Drücken Sie die Tastenkombination
 +
+ 
- Drehen Sie das Bild durch Ziehen im Dokumentfenster
|
|
Sie können ein Bild auch drehen, indem Sie in der Werkzeug-Optionen Leiste im Feld Winkel einen Wert eingeben. |
So drehen Sie Bilder in die ursprüngliche Ausrichtung zurück
- Klicken Sie in der Werkzeuge Palette auf das Ansichtdrehung-Werkzeug

- Klicken Sie in der Werkzeug-Optionen Leiste auf Zurücksetzen
Dateien sichern
Für das Sichern von Dateien stehen verschiedene Optionen zur Verfügung. Sie können eine Datei in ihrem aktuellen Format oder in einem anderen Format sichern. Sie können eine Datei auch iterativ (in mehreren Schritten) sichern. Wenn Sie Dateien iterativ sichern, wird dem Dateinamen jeder neuen Version der Datei eine Nummer angehängt. Bei jedem neuen Sicherungsschritt erhöht sich die Nummer im Dateinamen um 1. Des Weiteren wird der Pfad, unter dem die Datei zuletzt gesichert wurde, gespeichert und für später folgende Sicherungsvorgänge verwendet, wenn Sie keinen anderen Pfad eingeben.
So sichern Sie Dateien im aktuellen Format
- Wählen Sie in der Menüleiste Datei -> Speichern
So sichern Sie Dateien unter einem anderen Namen oder in einem anderen Format
- Wählen Sie in der Menüleiste Datei -> Speichern unter
- Legen Sie in den Einstellungen im Dialogfenster Speichern unter einen Pfad, einen Dateinamen und ein Format fest
So führen Sie iteratives Sichern aus
- Wählen Sie in der Menüleiste Datei -> Iteratives Speichern
Dokumente schließen
Für das Schließen von Dokumenten stehen Menübefehle und die Schließen-Schaltfläche des aktuellen Dokumenten Karteireiters zur Verfügung.
So schließen Sie Dokumente
- Führen Sie einen der folgenden Schritte aus:
- Klicken Sie im aktuellen Fenster auf die Schließen-Schaltfläche

- Wählen Sie in der Menüleiste Datei -> Schließen