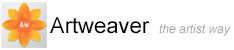Malen
In Artweaver können Sie genau so zeichnen und malen, wie Sie das auch mit realen Malutensilien tun würden. Sie haben dabei unzählige Möglichkeiten, wie Sie mit den verschiedensten Werkzeugen Malstriche aufbringen können.
Das Malwerkzeug bietet Ihnen eine breite Palette an voreingestellten Mal- und Zeichenwerkzeugen, den so genannten Werkzeugspitzen. Die Werkzeugspitzen sind in verschiedene Kategorien eingeteilt, z. B. Airbrush, Kalligrafiefedern oder Farbstift. Die Kategorien imitieren herkömmliche Malwerkzeuge. Daher können Sie von vornherein relativ gut einschätzen, wie sich das ausgewählte Malwerkzeug verhalten wird. In der Werkzeugspitzen-Auswahl können Sie die gewünschte Kategorie und die jeweilige Werkzeugspitze schnell und problemlos auswählen.
Sie können ein Malwerkzeug unverändert übernehmen oder es an Ihre speziellen Bedürfnisse anpassen. Es stehen Ihnen eine Vielzahl von Einstellungen zur Verfügung, mit denen Sie weitreichende Änderungen am Malwerkzeug vornehmen oder gänzlich neue Werkzeugspitzen erstellen können.
Die meisten Malwerkzeuge dienen zum Auftragen von Farbe auf ein Bild. Einige Malwerkzeuge tragen jedoch keine Farbe auf. Sie verändern stattdessen die im Bild bereits vorhandenen Farben. Beispielsweise verwischt die Werkzeugspitze Stark verwischen (in der Werkzeugspitzenkategorie Verwischen) die bestehenden Farben im Bild mit weichen, geglätteten Malstrichen. Auf einer leeren Arbeitsfläche haben solche Malwerkzeuge keinerlei Wirkung.
Malwerkzeuge auswählen
Über die Werkzeugspitzen-Auswahl können Sie die in übersichtlichen Kategorien angeordneten Werkzeugspitzen auswählen. Diese Werkzeuge imitieren traditionelle Malutensilien. Sie können daher von vornherein relativ gut einschätzen, wie sich das Malwerkzeug verhalten wird.
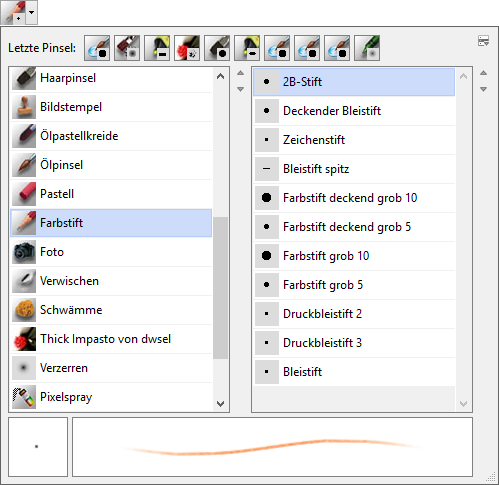
Werkzeugspitzen-Auswahl.
So wählen Sie ein Malwerkzeug aus
- Klicken Sie in der Werkzeuge Palette auf das Werkzeug Pinsel

- Klicken Sie neben der Werkzeugspitzenvorschau
 auf den Pfeil. Die Werkzeugspitzen-Auswahl wird daraufhin ausgeklappt
auf den Pfeil. Die Werkzeugspitzen-Auswahl wird daraufhin ausgeklappt - Wählen Sie in der Werkzeugspitzen-Auswahl eine Kategorie und Variante aus
Malwerkzeugeinstellungen auswählen
Die wichtigsten Einstellungen für Größe, Deckkraft und Körnung sind in der Werkzeug-Optionen Leiste zu finden. Die Werkzeug-Optionen Leiste enthält darüber hinaus weitere Einstellungen (wie Resaturierung und Anlösung) für die ausgewählte Werkzeugspitze.
Wenn ein Malwerkzeug ausgewählt und auf der Arbeitsfläche positioniert ist, nimmt der Cursor standardmäßig die Kontur des Malwerkzeugs mit gleicher Größe und Form an, damit der Bereich, auf dem Sie malen möchten, sichtbar bleibt. Auf diese Weise können Sie problemlos erkennen, wann eine Änderung der Größe erforderlich ist.
Je nach gewählter Variante können Sie im Pinsel Editor weitere Einstellungen vornehmen. Der Pinsel Editor bietet detaillierte Einstellungen zum Ändern von Größe und Form der Malwerkzeuge einschließlich einer Einstellung für die Mindestgröße. Wenn ein Malwerkzeug die Einstellung Minimale Größe verwendet, werden die Malstriche schmaler bzw. breiter, wenn Sie den Druck auf den Stift oder die Richtung ändern.
So legen Sie die Größe der Werkzeugspitze fest
- Klicken Sie in der Werkzeuge Palette auf das Werkzeug Pinsel

- Wählen Sie in der Werkzeugspitzen-Auswahl
 eine Werkzeugspitze aus
eine Werkzeugspitze aus - Geben Sie in der Werkzeug-Optionen Leiste im Feld Größe einen Pixelwert ein oder stellen Sie den Regler entsprechend ein
So ändern Sie die Größe des Werkzeugs mithilfe einer Tastenkombination
- Halten Sie die Taste
 gedrückt
gedrückt - Ziehen Sie mit dem Malwerkzeug im Bildfenster
- Neben dem Zeiger wird ein Kreis angezeigt, der die Größe des Malwerkzeugs angibt. Sobald der Kreis die gewünschte Größe hat, können Sie die Maustaste wieder loslassen
Deckkraft und Körnung anpassen
Mit dem Schieberegler Deckkraft bestimmen Sie, wie stark ein Strich die darunter liegenden Farben überdeckt bzw. lasiert.
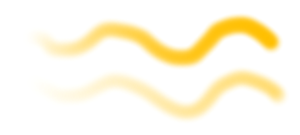
100 % Deckkraft (oben) und 30 % Deckkraft (unten).
Mit dem Regler Körnung legen Sie fest, wie viel Farbe in die Papierstruktur eindringt. Bei einem niedrigen Wert ist weniger von der Papierstruktur zu sehen.

30 % Körnung (oben) und 100 % Körnung (unten).
So stellen Sie die Deckkraft ein
- Klicken Sie in der Werkzeuge Palette auf das Werkzeug Pinsel

- Wählen Sie in der Werkzeugspitzen-Auswahl
 eine Werkzeugspitze aus
eine Werkzeugspitze aus
- Geben Sie in der Werkzeug-Optionen Leiste im Feld Deckkraft einen Prozentwert ein oder stellen Sie den Regler entsprechend ein
|
|
Bei geringer Deckkraft ist die Farbe lasierend und die darunter liegenden Farben scheinen durch. Bei hoher Deckkraft überdeckt die aufgetragene Farbe die darunter liegenden Farben. |
So legen Sie die Körnung fest
- Geben Sie in der Werkzeug-Optionen Leiste im Feld Körnung einen Prozentwert ein oder stellen Sie den Regler entsprechend ein
- Ziehen Sie den Regler nach rechts, um mehr Papierstruktur anzuzeigen. Ziehen Sie den Regler nach links, um weniger Papierstruktur anzuzeigen
|
|
Bei Bildstempel-Werkzeugen bestimmt die Körnung die Vermischung mit der Hintergrundfarbe. Bei einigen Malwerkzeugen, wie z. B. Airbrushes, ist der Regler Körnung deaktiviert. |