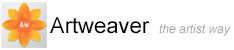Hilfslinien und Raster
Das Dokumentfenster enthält Hilfslinien und Raster, die Sie bei der Platzierung und Größeneinstellung Ihrer Bilder und Bildelemente unterstützen.
Hilfslinien
Hilfslinien sind Linien, die im Dokumentfenster über dem Bild eingeblendet, aber nicht gedruckt werden. Sie sind praktische Hilfen beim Ausrichten von Bildelementen. Sie können Hilfslinien an beliebigen Stellen im Dokumentfenster platzieren und sie problemlos neu positionieren und entfernen. Hilfslinien können fixiert werden, damit sie nicht an eine andere Position gezogen werden können.
So blenden Sie Hilfslinien ein oder aus
- Wählen Sie in der Menüleiste Ansicht und anschließend Hilfslinien einblenden bzw. Hilfslinien ausblenden
So erstellen Sie Hilfslinien
- Blenden Sie die Hilfslinien ein
- Wählen Sie in der Menüleiste Ansicht und anschließend Neue Hilfslinie
- Geben Sie im Neue Hilfslinie Dialog die Ausrichtung und die Position für die neue Hilfslinie an
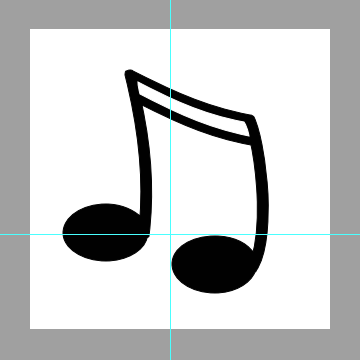
Im Dokumentenfenster wird eine horizontal und eine vertikale Hilfslinie angezeigt.
So positionieren Sie Hilfslinien neu
- Klicken Sie in der Werkzeuge Palette auf das Werkzeug Verschieben

- Ziehen Sie, um die Hilfslinie zu verschieben
So entfernen Sie alle Hilfslinien
- Wählen Sie in der Menüleiste Ansicht und anschließend Hilfslinien löschen
Raster
Artweaver enthält ein Raster, das Sie beim Auftragen von Malstrichen und Erstellen von Formen unterstützt. Sie können die Größe und die Farbe des Rasters einstellen.
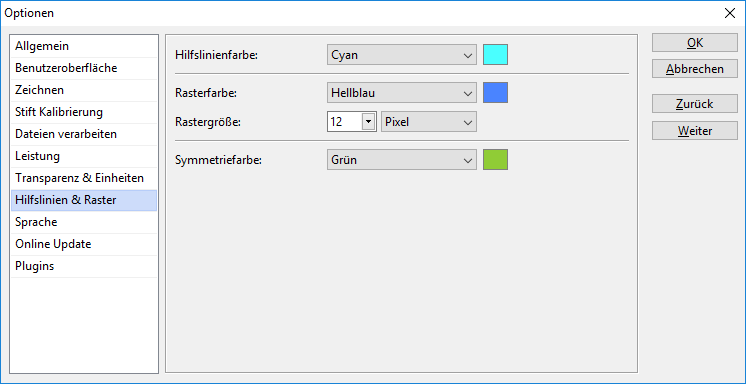
Dialogfenster Hilfslinien & Raster.
So blenden Sie das Raster ein oder aus
- Wählen Sie in der Menüleiste Ansicht und anschließend Raster einblenden bzw. Raster ausblenden
So stellen Sie die Optionen für das Raster ein
- Wählen Sie in der Menüleiste Bearbeiten und anschließend Optionen
- Wählen Sie im Optionen Dialog Hilfslinien und Raster
- Klicken Sie auf das Farbfeld Rasterfarbe , um die Farbe für die Rasterlinien festzulegen
- Geben Sie einen Wert für Rastergröße ein
Perspektivraster
Es steht Ihnen auch ein Perspektivraster zur Verfügung, mit denen Sie leichter dreidimensionale Bilder erstellen können. Perspektivraster sind eine Anordnung von Linien, die in einem Fluchtpunkt zusammenlaufen. Diese Linien werden nicht gedruckt. Sie können die Art, die Linienfarbe und den Abstand des Perspektivrasters bestimmen. Mit dem Werkzeug Perspektivraster können Sie die Position der vertikalen Ebene und der horizontalen Linie ändern. Alle Perspektivraster, die Sie erstellen oder ändern, können auch in anderen Dokumenten verwendet werden.
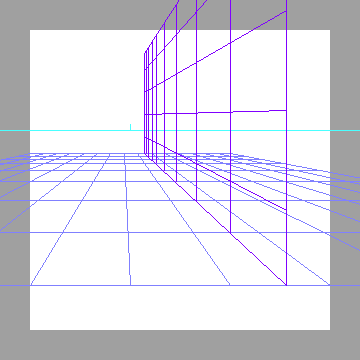
Die Perspektivrasterlinien unterstützen Sie beim Erstellen von dreidimensionalen Bildern.
So blenden Sie das Standard-Perspektivraster ein und aus
- Klicken Sie in der Menüleiste bei einem geöffneten Bild auf Ansicht und anschließend auf Perspektivraster einblenden bzw. Perspektivraster ausblenden
So erstellen Sie neue Perspektivraster
- Klicken Sie in der Werkzeuge Palette auf das Werkzeug Perspektivraster

- Aktivieren Sie in der Werkzeug-Optionen Leiste die Kontrollkästchen für die Raster, die angezeigt werden sollen.
- Wählen Sie in den Farbfeldern Horizontale Rasterfarbe und Vertikale Rasterfarbe eine Farbe für die horizontalen und die vertikalen Rasterlinien aus
- Geben Sie im Feld Abstand einen Wert ein
- Klicken Sie in der Werkzeug-Optionen Leiste auf Vorgabe speichern
- Geben Sie im Dialogfenster Vorgabe speichern einen Namen im Feld Name ein
So öffnen Sie Perspektivraster
- Klicken Sie in der Werkzeuge Palette auf das Werkzeug Perspektivraster

- Wählen Sie in der Werkzeug-Optionen Leiste ein Raster aus dem Menü Vorgaben
So entfernen Sie Voreinstellungen von Rastern
- Klicken Sie in der Werkzeuge Palette auf das Werkzeug Perspektivraster

- Wählen Sie in der Werkzeug-Optionen Leiste ein Raster aus dem Menü Vorgaben
- Klicken Sie auf Vorgabe löschen
So passen Sie die Perspektivrasterlinien an
- Wählen Sie in der Menüleiste Ansicht und anschließend Perspektivraster einblenden
- Klicken Sie in der Werkzeuge Palette auf das Werkzeug Perspektivraster

- Wenn Sie das Horizontalebenenraster verschieben möchten, zeigen Sie mit dem Cursor auf den nächstgelegenen Rand des Horizontalebenenrasters. Der Cursor nimmt die Form eines Doppelpfeils an
- Ziehen Sie, um das Horizontalebenenraster nach oben oder nach unten zu verschieben
- Wenn Sie das Vertikalebenenraster verschieben möchten, zeigen Sie mit dem Cursor auf den nächstgelegenen Rand des Vertikalebenenrasters. Der Cursor nimmt die Form eines Doppelpfeils an
- Ziehen Sie, um das Vertikalebenenraster nach links oder nach rechts zu verschieben