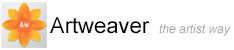Formatieren
Schriftart, Schriftgröße und Farbe von Text ändern
Sie können die Schriftart und Schriftgröße ändern, indem Sie in der Palette Ebenen eine Textebene auswählen und dann die gewünschten Optionen in der Werkzeug-Optionen Leiste festlegen.
So ändern Sie die Schriftart, Schriftgröße und Farbe von Text
- Klicken Sie in der Werkzeuge Palette auf das Werkzeug Text

- Wählen Sie in der Palette Ebenen eine Textebene aus
- Führen Sie eine der folgenden Schritte aus:
- Schriftart auswählen: Wählen Sie in der Werkzeug-Optionen Leiste im Menü Schriftart eine Schriftart aus
- Schriftgröße auswählen: Wählen Sie in der Werkzeug-Optionen Leiste im Feld Größe eine Schriftgröße aus oder geben Sie eine Schriftgröße ein
- Farbe auswählen: Wählen Sie in der Werkzeug-Optionen Leiste im Feld Farbe eine Farbe aus
Text glätten
Beim Glätten wird Text mit weichen Kanten erzeugt, indem die Kantenpixel teilweise gefüllt werden. Dadurch werden die Kanten des Texts an den Hintergrund angeglichen.
So aktivieren Sie Glättung
- Klicken Sie in der Werkzeuge Palette auf das Werkzeug Text

- Wählen Sie in der Palette Ebenen eine Textebene aus
- Aktivieren Sie in der Werkzeug-Optionen Leiste die Option Glätten
Text ausrichten
Sie können einen Textblock linksbündig, rechtsbündig oder zentriert ausrichten. Für die Ausrichtung des Texts wird als Referenzpunkt der Nullpunkt der Grundlinie verwendet.
|
|
Diese Funktion ist nur in der Plus Version vorhanden. |
So richten Sie Text aus
- Klicken Sie in der Werkzeuge Palette auf das Werkzeug Text

- Wählen Sie in der Palette Ebenen eine Textebene aus
- Aktivieren Sie in der Werkzeug-Optionen Leiste eine der folgenden Optionen:
- Linksbündig

- Zentrieren

- Rechtsbündig

Laufweite und Zeilenabstand von Text anpassen
Sie können den Abstand zwischen Buchstaben durch Anpassen der Laufweite festlegen. Darüber hinaus können Sie auch den Abstand zwischen Textzeilen anpassen, indem Sie den Zeilenabstand festlegen. So können Sie beispielsweise die Standardeinstellung von 100 % für den Zeilenabstand ändern.
|
|
Diese Funktion ist nur in der Plus Version vorhanden. |
So passen Sie die Laufweite an
- Klicken Sie in der Werkzeuge Palette auf das Werkzeug Text

- Wählen Sie in der Palette Ebenen eine Textebene aus
- Klicken Sie in der Werkzeug-Optionen Leiste auf Texteigenschaften

- Stellen Sie den Regler Laufweite
 ein
ein
So passen Sie den Zeilenabstand an
- Klicken Sie in der Werkzeuge Palette auf das Werkzeug Text

- Wählen Sie in der Palette Ebenen eine Textebene aus
- Klicken Sie in der Werkzeug-Optionen Leiste auf Texteigenschaften

- Stellen Sie den Regler Zeilenabstand
 ein
ein
Unterstreichen oder Durchstreichen von Text
Sie können eine Linie unter Text einfügen. Außerdem können Sie auch Text durchstreichen.
|
|
Die Farbe der Linie entspricht immer der Textfarbe. |
|
|
Diese Funktion ist nur in der Plus Version vorhanden. |
So unterstreichen oder durchstreichen Sie Text
- Klicken Sie in der Werkzeuge Palette auf das Werkzeug Text

- Wählen Sie in der Palette Ebenen eine Textebene aus
- Klicken Sie in der Werkzeug-Optionen Leiste auf Texteigenschaften

- Aktivieren Sie die folgenden Optionen:
- Durchstreichen

- Unterstrichen

Kerning
Kerning ist ein Verfahren, mit dem der Abstand zwischen bestimmten Zeichenpaaren vergrößert bzw. verkleinert wird. Kerning verwendet Kerning-Paare, die in den meisten Schriftarten definiert sind. Kerning-Paare enthalten Informationen über den Zeichenabstand bei bestimmten Buchstabenkombinationen. Hierzu gehören beispielsweise die Paare LA, P., To, Tr, Ta, Tu, Te, Ty, Wa, WA, We, Wo, Ya und Yo.
|
|
Diese Funktion ist nur in der Plus Version vorhanden. |
So aktivieren Sie Kerning
- Klicken Sie in der Werkzeuge Palette auf das Werkzeug Text

- Wählen Sie in der Palette Ebenen eine Textebene aus
- Klicken Sie in der Werkzeug-Optionen Leiste auf Texteigenschaften

- Aktivieren Sie die Option Kerning

Anwenden von Großbuchstaben
Sie können Text als Großbuchstaben eingeben bzw. formatieren.
|
|
Diese Funktion ist nur in der Plus Version vorhanden. |
So aktivieren Sie Großbuchstaben
- Klicken Sie in der Werkzeuge Palette auf das Werkzeug Text

- Wählen Sie in der Palette Ebenen eine Textebene aus
- Klicken Sie in der Werkzeug-Optionen Leiste auf Texteigenschaften

- Aktivieren Sie die Option Großbuchstaben