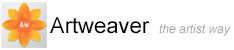Farbe
Farben können auf verschiedene Weise ausgewählt werden. Folgende Möglichkeiten stehen Ihnen zur Verfügung:
- Die Farbfelder in der Palette Farbe
- Die Pipette
 , mit der Farbe aus dem Bild entnommen werden kann
, mit der Farbe aus dem Bild entnommen werden kann - Die Option Klonfarbe verwenden
 , mit der die Farbe von einem Klonursprung übernommen wird
, mit der die Farbe von einem Klonursprung übernommen wird - Die Palette Farbfelder
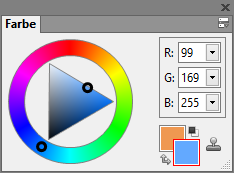
Die Farbe Palette.
So blenden Sie die Palette Farbe ein
- Klicken Sie in der Menüleiste auf Fenster -> Farbe einblenden
Palette Farbe verwenden
Die Palette Farbe wird mit Farbring und Helligkeits-/Sättigungsdreieck angezeigt.

Farbring mit Helligkeits-/Sättigungsdreieck.
- Die Helligkeitswerte werden im Dreieck von unten nach oben angezeigt, wobei der höchste Wert (Weiß) im Dreieck ganz oben und der niedrigste Wert (Schwarz) im Dreieck ganz unten angegeben wird
- Der Sättigungsgrad wird von links nach rechts angezeigt. Wenn Sie nach rechts ziehen bzw. rechts klicken, erhalten Sie die reinste Farbe des vorherrschenden Farbtons. Wenn Sie nach links ziehen bzw. links klicken, verringert sich die Farbsättigung und die Farben werden schmutziger oder grauer
So wählen Sie Farbtöne und Farben aus
- Ziehen Sie den Kreis im Farbring, um den vorherrschenden Farbton auszuwählen. Das Helligkeits-/Sättigungsdreieck zeigt alle verfügbaren Farben innerhalb des gewählten Farbtons an
- Wählen Sie im Helligkeits-/Sättigungsdreieck eine Farbe aus, indem Sie den Kreis ziehen oder auf die gewünschte Farbe klicken
|
|
Sie können auch einen Farbton auswählen, indem Sie im Farbring einmal auf eine beliebige Stelle klicken. |
Vorder- und Hintergrundfarbe
Die ausgewählte Farbe wird in der Palette Farbe in einem der beiden sich überlappenden Quadrate angezeigt. Das vordere Quadrat zeigt die ausgewählte Vordergrundfarbe. Das hintere Quadrat zeigt die ausgewählte Hintergrundfarbe. Standardmäßig wird Schwarz als Vordergrundfarbe und Weiß als Hintergrundfarbe verwendet. In den meisten Fällen verwenden Sie bei der Arbeit die Vordergrundfarbe.

Die sich überlappenden Quadrate zeigen die aktuelle Vorder- und Hintergrundfarbe an.
So wählen Sie die Vordergrundfarbe aus
- Wählen Sie in der Menüleiste Fenster -> Farbe einblenden, um die Palette Farbe anzuzeigen
- Doppelklicken Sie auf das vordere Quadrat
- Wählen Sie im Dialogfenster Farbwähler eine Farbe aus
So wählen Sie die Hintergrundfarbe aus
- Wählen Sie in der Menüleiste Fenster -> Farbe einblenden, um die Palette Farbe anzuzeigen
- Doppelklicken Sie auf das hintere Quadrat
- Wählen Sie im Dialogfenster Farbwähler eine Farbe aus
So tauschen Sie Vorder- und Hintergrundfarbe
- Klicken Sie auf das Farbaustauschsymbol

|
|
Mit der Taste |
Farben aus einem Bild aufnehmen
Sie können Farben nicht nur in der Palette Farbe auswählen, sondern auch mit der Pipette  aus einem vorhandenen Bild aufnehmen.
aus einem vorhandenen Bild aufnehmen.
So verwenden Sie die Pipette
- Klicken Sie auf das vordere oder hintere Quadrat , um die Vorder- bzw. Hintergrundfarbe auszuwählen
- Klicken Sie in der Werkzeuge Palette auf die Pipette

- Setzen Sie den Cursor auf die aufzunehmende Farbe und klicken Sie
|
|
Mit dem Werkzeug Pipette |
|
|
Eine schnelle Möglichkeit, die Pipette |
So greifen Sie von anderen Werkzeugen aus auf die Pipette zu
- Drücken Sie die
 Taste
Taste
Farbe klonen
Die Option Klonfarbe verwenden stellt eine weitere Möglichkeit zum Auswählen einer Farbe dar. Dabei werden mit dem Malwerkzeug Farbtupfer aus dem Originalbild (Ursprungsbild) entnommen. Dadurch werden verblüffend realistische Ergebnisse erzielt.
So legen Sie einen Klonursprung fest
- Wählen Sie in der Menüleiste Datei -> Öffnen und anschließend die als Klonursprung zu verwendende Datei
- Wählen Sie in der Menüleiste Datei > Klonen
- Wählen Sie Auswahl -> Alles auswählen und drücken Sie die
 Taste
Taste - Nun können Sie in der neuen Datei arbeiten und Farbinformationen aus dem Ursprungsdokument entnehmen
So verwenden Sie Klonfarben
- Legen Sie einen Klonursprung fest. Wenn Sie keine Datei als Klonursprung festlegen, wird die zuerst geöffnete Datei verwendet
- Wählen Sie in der Pinselauswahl eine Werkzeugspitze aus
- Wählen Sie in der Menüleiste Fenster -> Farbe einblenden, um die Palette Farbe anzuzeigen
- Klicken Sie in der Palette Farbe auf Klonfarbe verwenden

- Wenn Sie im Klondokument malen, werden die Farben aus dem Bild des Klonursprungs verwendet
|
|
Wenn Sie die Option Klonfarbe verwenden |